以前に2回ほど(①と②)Rider450の使い方でマニュアルでは分かりにくい点を紹介してきましたが、使用してみると他にも分かり難い点がいくつかでてきました。
今回は、「ルート変更できるのか」「ストップウォッチ的使い方」「BrytonのHPへの記録および編集」「たまり続けるデータ」などについて紹介したいと思います。
ルート変更できるのか
ルート変更の前に手動による記録開始を行ってみました(普段はオートスタート機能を使っているため)。

電源を入れたあとにOK●LAPボタンを押すと、▶マークが現れて記録が開始されます。
手動で記録開始するにはこの方法で問題ありません。
記録中にルートを呼び出してみます。
ルートを呼び出すにはメインメニュー画面に入らなければならないのですが、そのためには赤矢印のボタンを押さなくてはなりません。
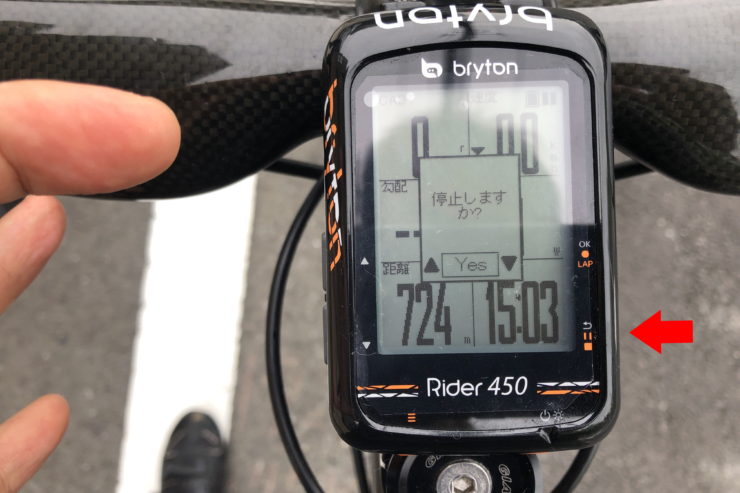
そのボタンは記録中には記録停止ボタンとなるため、停止するか求めてきます。
ここで「NO」を選択しても単に操作がキャンセルされるだけで、メインメニューには入れません。
結果として記録を停止(すなわち終了)しないとルートが表示できません。
停止後にルート表示を行うと、当然のことですがルート表示されました。

ルート表示された状態で記録を開始して、別なルートに変更できるか試みました。
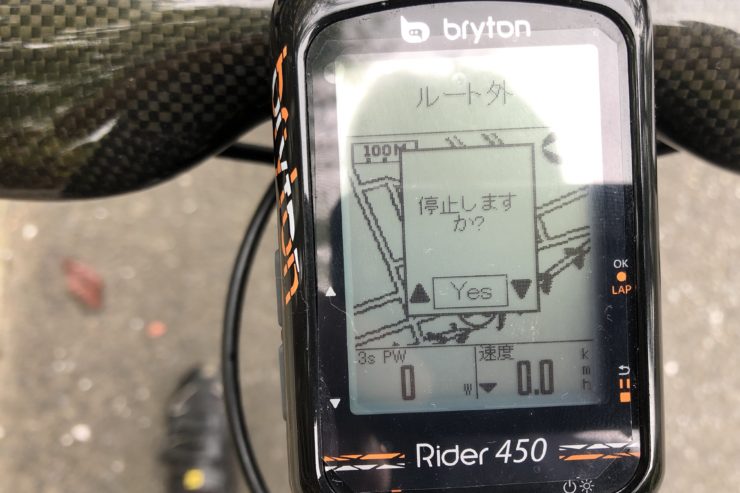
先ほどと同様に記録停止ボタンとメインメニュー呼び出しボタンが同じため、記録停止を求められてしまいます。
やはりこの場合も記録を終了しないと次のルートが表示できません。
さらにこの方法にはバグがあることが分かりました。
一旦記録を終了して新たなルートを選択しました。
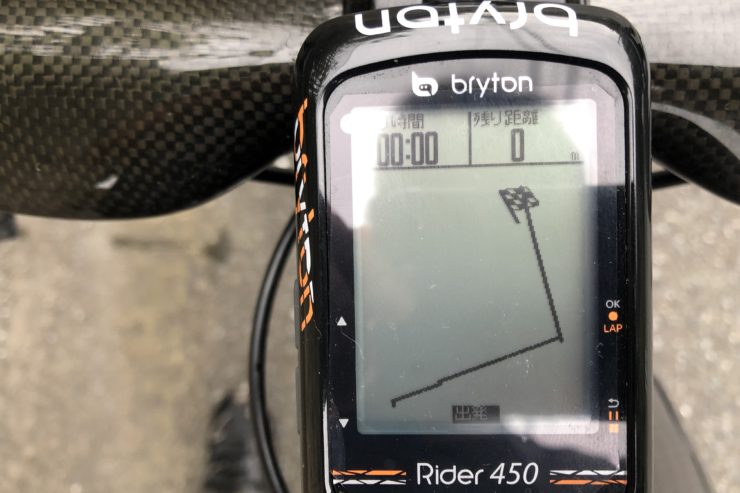
新たなルートが選ばれているためOKとしました。
ところが地図上のルートは最初のまま変わってくれません。
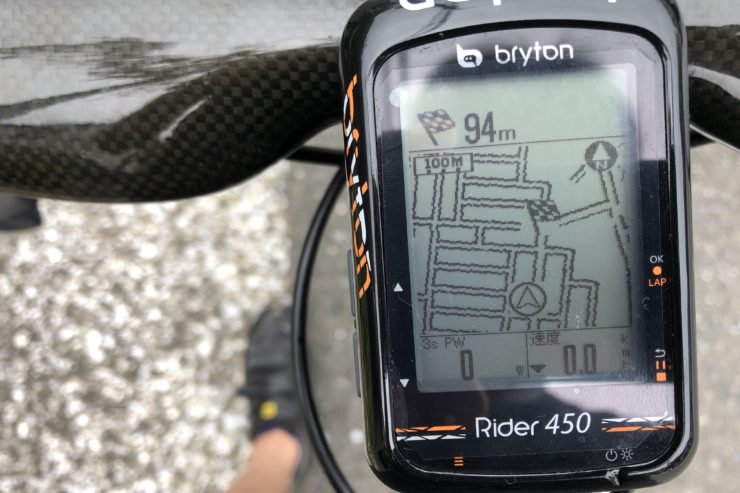
ただ表示がなくても新しいルート通りに走ると「ルート外」表示は出ませんし、ゴールの旗だけは表示されているので内部のデータは切り替わっているようです。
これを回避するには記録を修了するだけでなく、一旦電源を切らないとならないようです。
なんて使えない仕様なんでしょう!
その点LEZYNEのサイコンは記録中でも自由に切り替えできました。
もしデータが分かれてしまいましたら、以前紹介した記事で結合することも可能ですので参考にしてみてください。
ストップウォッチ的使い方
ヒルクライムなどでラップタイムを測定したいときの使い方を確認してみました。
まず、記録状態にして、OK●LAPボタンを押します。

するとラップ1と表示されラップ計測が開始されます。
ラップ計測が開始されても、画面は自動では切り替わりません。
画面切り替えボタンでラップ画面を表示させる必要があります。
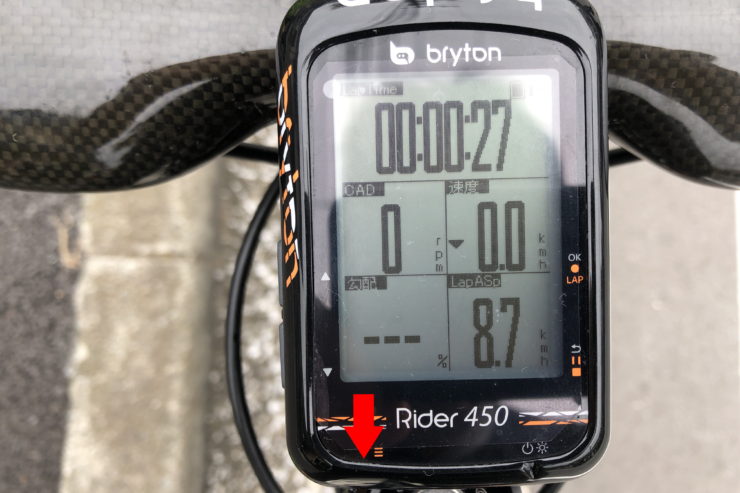
画面の切り替えは
表示画面(通常画面)1~5→ラップ画面1~2→地図画面(ルート画面) を繰り返します。
※表示画面数およびラップ画面数は利用可になっている画面数だけ表示します。
OK●LAPボタンを押すたびにラップの数は増えていきます。
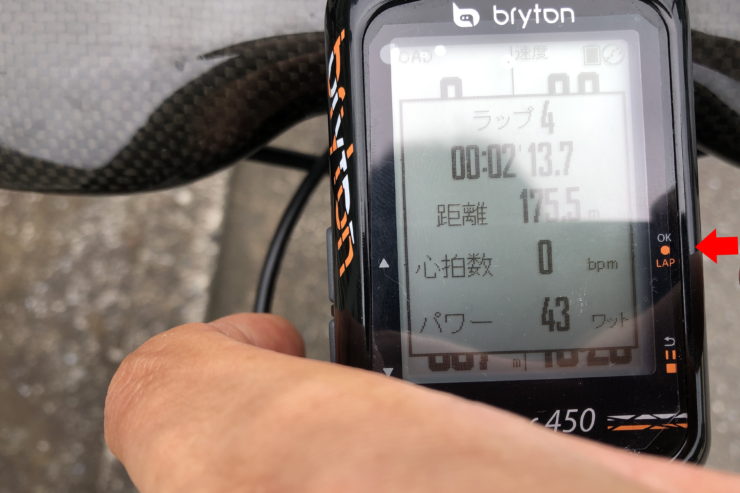
新しいラップが始まると、前のラップはそこで終了となるようです(記録から判断)。
尚、最後に稼働しているラップは止める方法はありません。
記録終了までラップは動き続けますが、走行時間から算出されて表示されるためバッテリー消耗には影響しないしょう(LEZYNEサイコンでも同様でした)。
ゆえに区間タイムを知りたい場合には、
①目視にてゴール地点でのラップ表示を覚えておく
②ゴールでOK●LAPボタンを押して次のラップをスタートさせ前のラップを終わらす
しかありません。
BrytonのHPへの記録および編集
BrytonのHP(Bryton Active)に記録を保存するには、サイコンをPCに付属ケーブルで接続し、HPの+マークをクリックします。
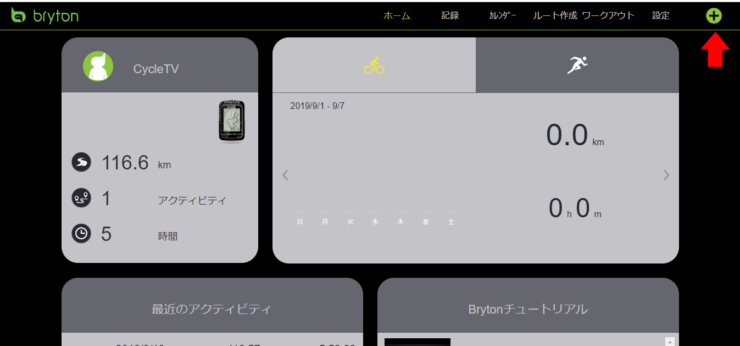
ファイルを選択をクリックします。
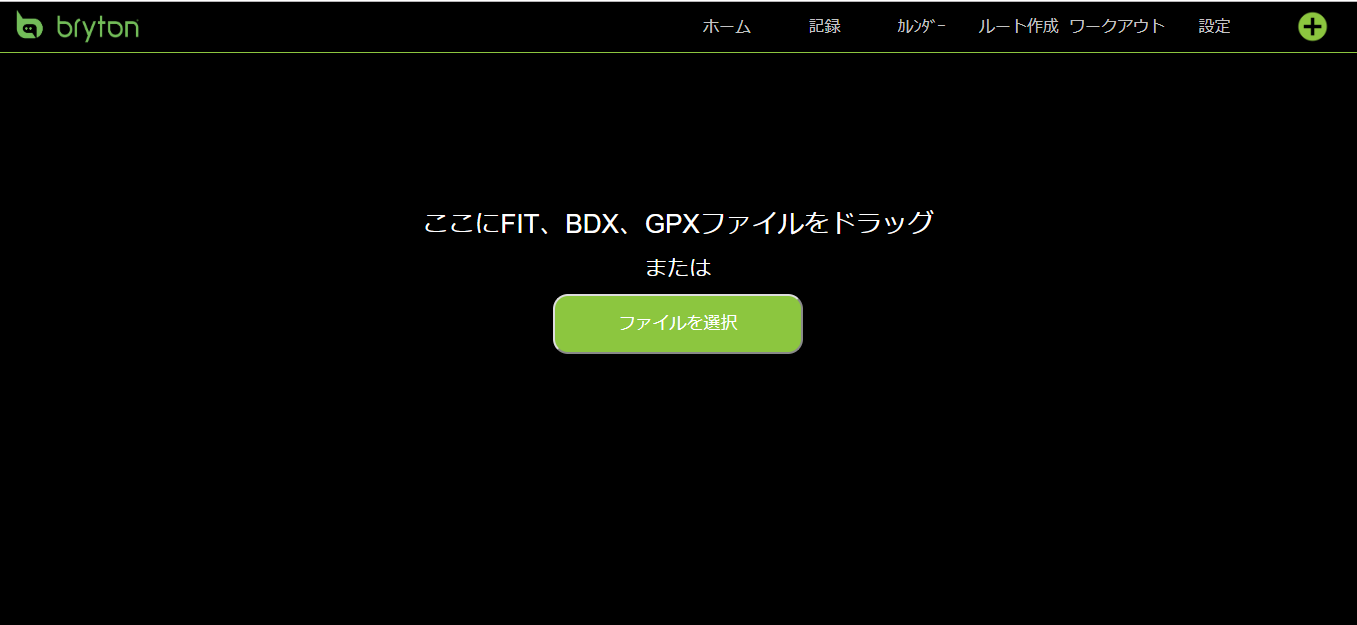
サイコンのファイルから保存したいfitファイルを1つ選択します。
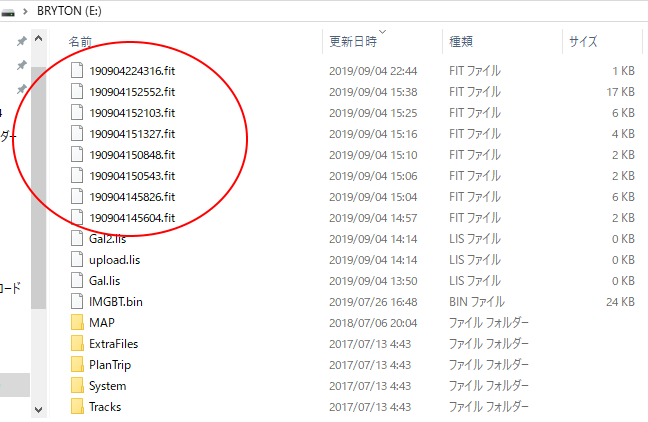
アップロードに成功しましたと表示されれば保存完了。
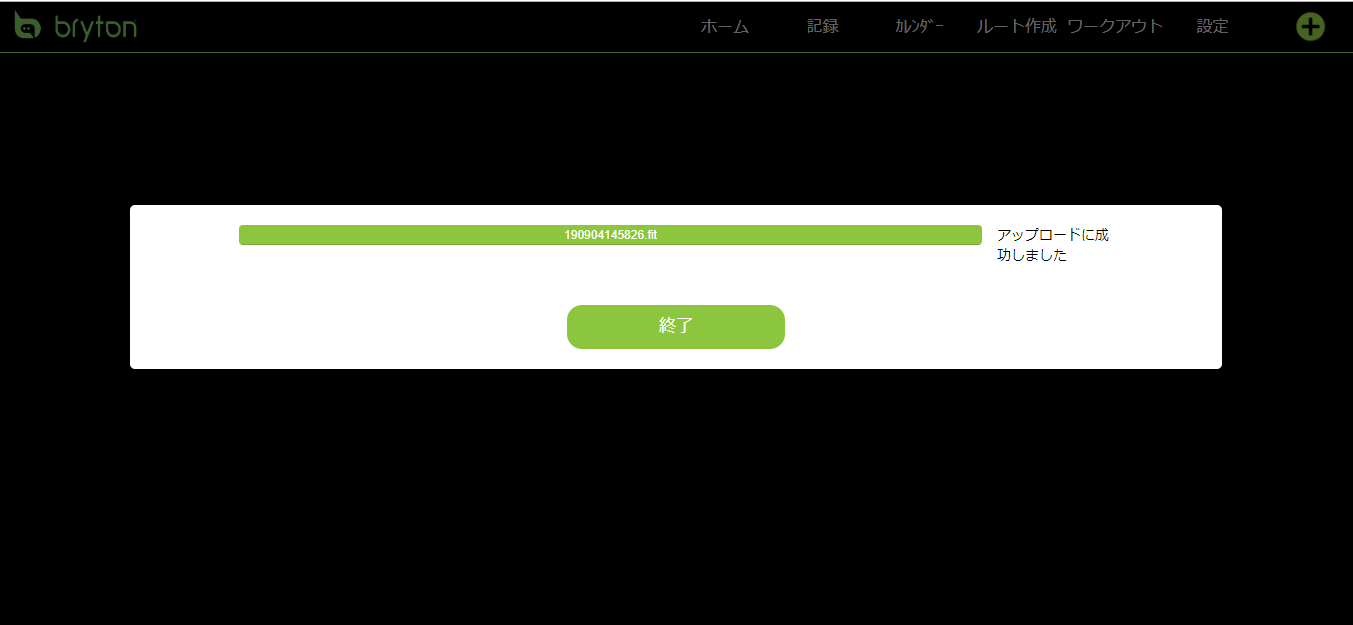
HPの上部にある記録をクリックすれば保存された記録一覧を呼び出せます。
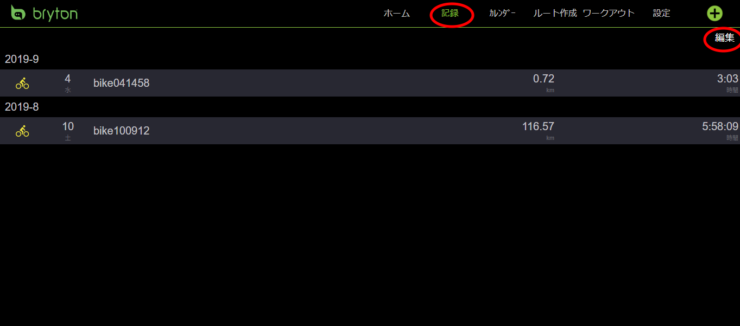
その時に編集ボタンをクリックすると
記録の削除マークが現れるので不要な場合はここでクリックします。
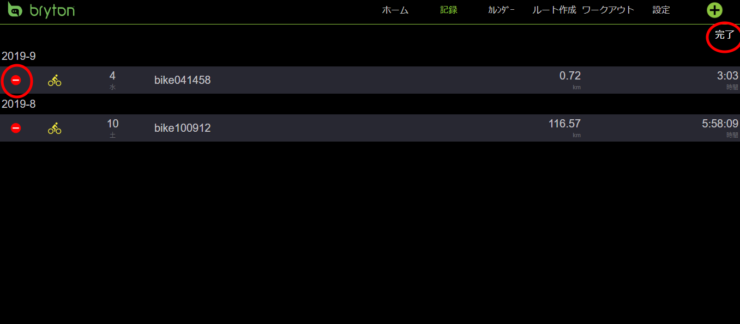
削除方法がなかなか見つからないと思いますが、この方法です。
さきほどの記録一覧から希望の記録をクリックで開くと詳細画面になりますが、ここで右上のペンマークでライド名を変更できます。
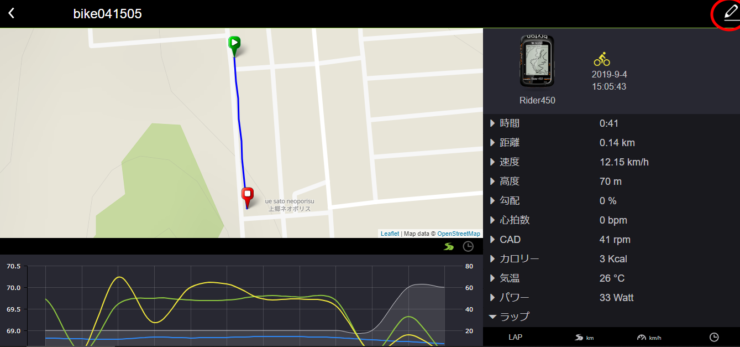
保存したままだと元のfitファイル名のままなので、ここで変更しておきましょう。
ちなみにこの詳細記録の右下にラップタイムが出ています。
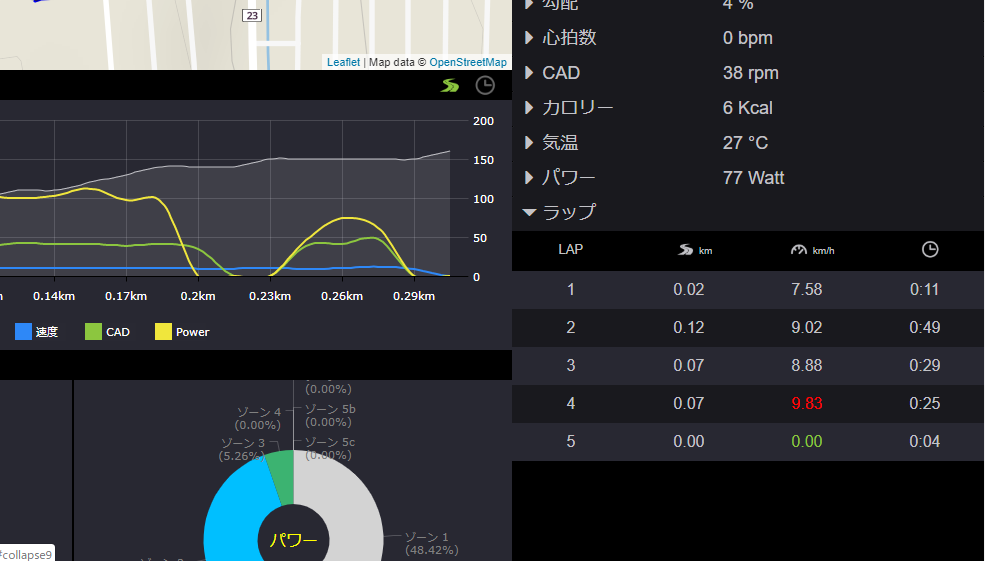
たまり続けるデータ
外部で作ったルートを利用する際はサイコン内のExtraFilesに保存すると利用可能になります。
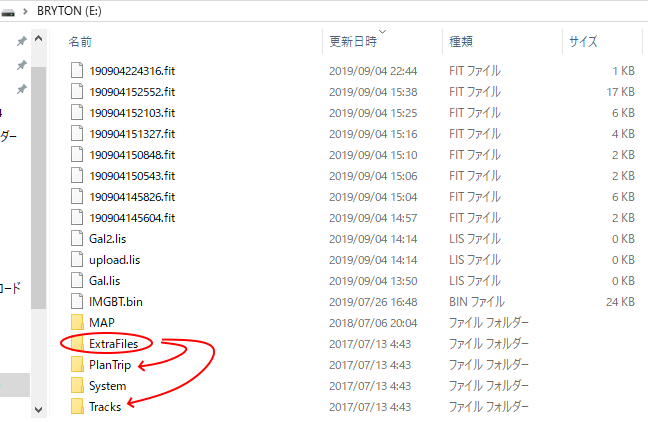
ところがライド終了後はExtraFiles内にはデータが無くなりPlanTrip内に移動され、Tracks内にライド記録が作られます。
これらの大部分はサイコン操作で「ルートナビ」と「履歴表示」をそれぞれ削除すれば消すことができます。
ただし、このようにPlanTripとTracksのそれぞれに残骸があります。
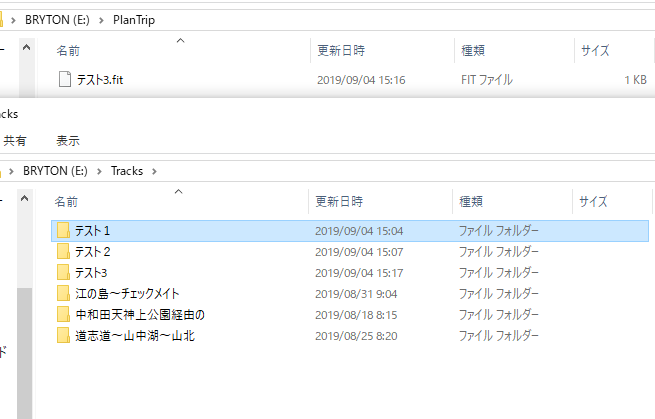
気になる人はPC接続状態で消去すると良いでしょう。
使いだしてみるとマニュアルには記載されていない事がいろいろと見つかりますね。
新たな発見があれば改めて報告したいと思います。



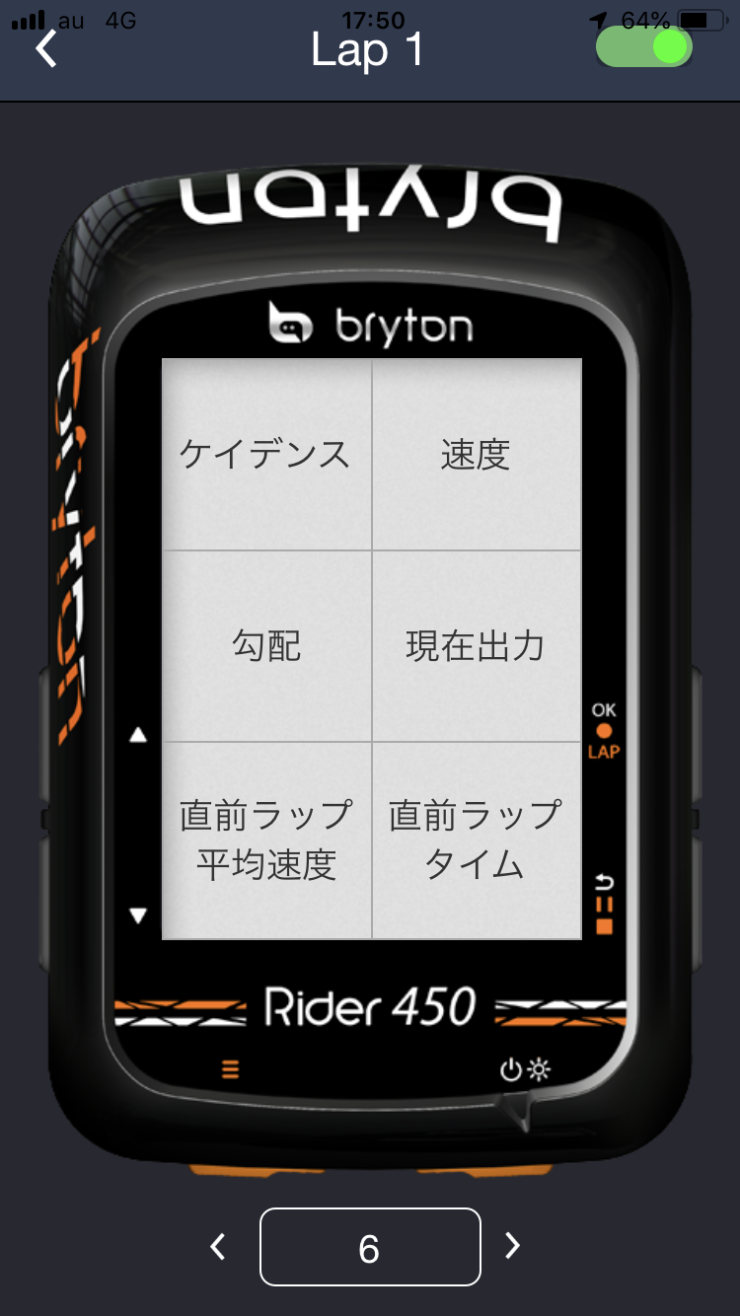
コメント