STRAVAにて2つに分かれたログを1つにしてみたところ簡単にできました。
今回はその方法を簡潔に紹介いたします。
尚、使用するソフトはwindows標準のメモ帳のみなので、余計なソフトのインストールなど必要ありません。
※2019/9/7画像を最新のSTRAVAからの出力内容に改訂しました。
結合準備
まずは2つに分かれたログそれぞれをSTRAVAに記録します。
次にWindowsパソコンにて2つの記録のうちの早い時間に記録した方を開き、左側にあるスパナのマーク(赤丸)をクリックしてポップアップした中から「GPXをエクスポート」を選びます。
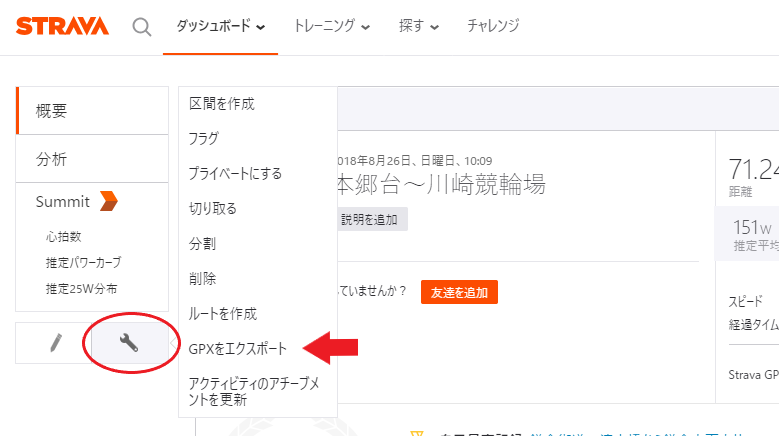
すると、PCのダウンロード場所に「〇〇.gpx」というファイルができあがっているので、〇〇を覚えておきましょう。
同じようにもう一つのファイルもエクスポートして、「△△.gpx」ファイルができあがっていることを確認してください。
2つともファイルができあがったら、STRAVAにある元の2つのファイルを同じ工程で「削除」を選んで記録から消してください。
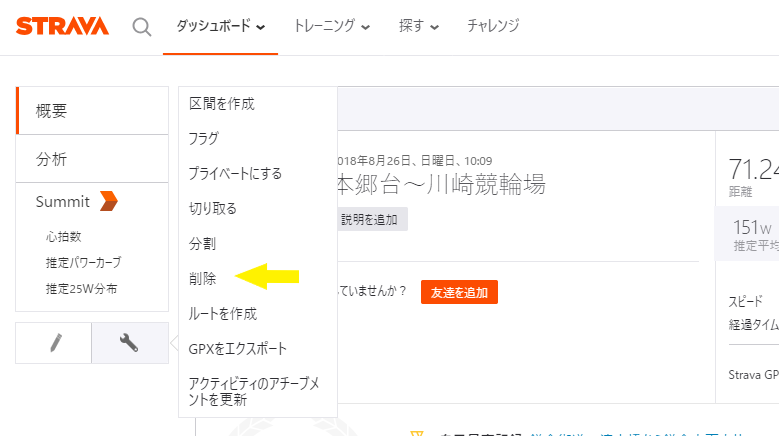
後で1つに結合したログを戻す際に同じ日時があると受け付けてくれないためです。
後ファイルの作業
まず、後から保存したファイル(△△.gpx)を右クリックして、「プログラムから開く」→「メモ帳」をクリックします。

※ここで間違えなく、後半のデータを選んで加工開始してください。
※プログラムから開くでメモ帳開けない方は、メモ帳を起動させてそこにファイルをドラック&ドロップしてください。
すると縦にどこまでも続く大きなデータが現れます。
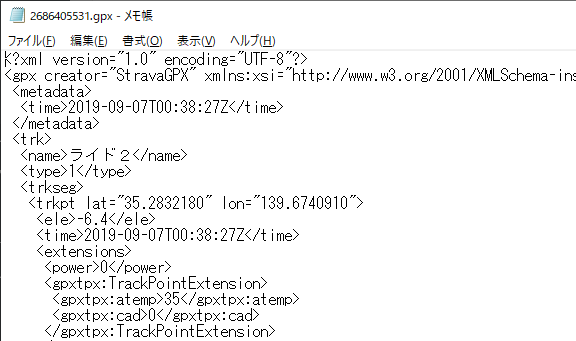
※OSのバージョンによってはデータが横につながって表示されるかもしれませんが、切り取る場所を間違えなければ同様にできます(最後のコメント欄など参照)。
先頭の部分から最初に出てくる<trkseg>までを削除してください。
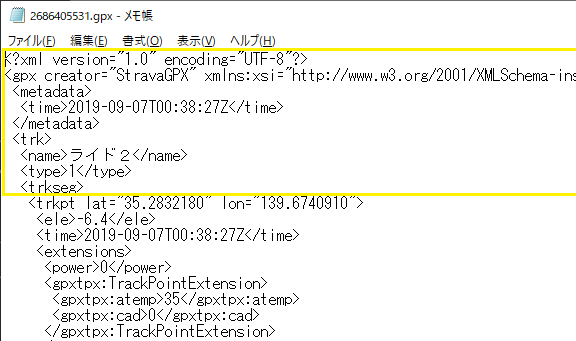
次にデータの一番最後の部分に移動して、</trkseg>より後ろの部分を削除します。
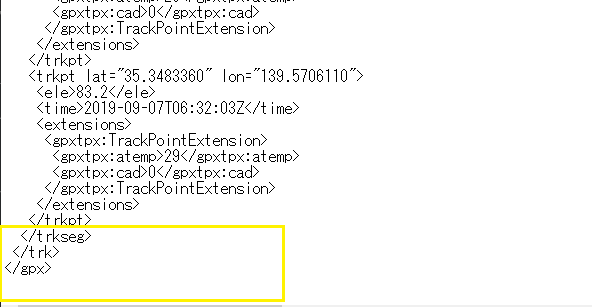
削除が済んだら、「編集」→「すべて選択」をクリックして全体が選択された状態になったら、「編集」→「コピー」をクリックして貼り付け待ちの状態にしておきます。

結合作業
次に先に保存したファイル(〇〇.gpx)を右クリックして、「プログラムから開く」→「メモ帳」をクリックし別にファイルを開きます。
カーソルを先ほどと同じように一番最後のところに移動させ、赤矢印のところに持ってきます。
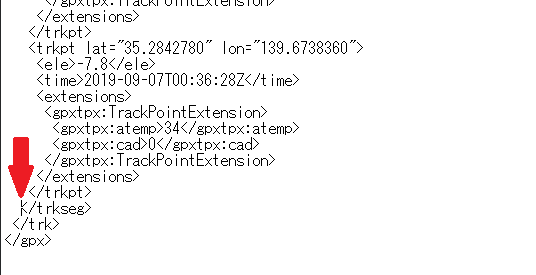
</trkseg>の前位置にカーソルがきたら、右クリックで「貼り付け」を選択してください。
張り付けが終わったら、「ファイル」→「名前を付けて保存」をクリック。
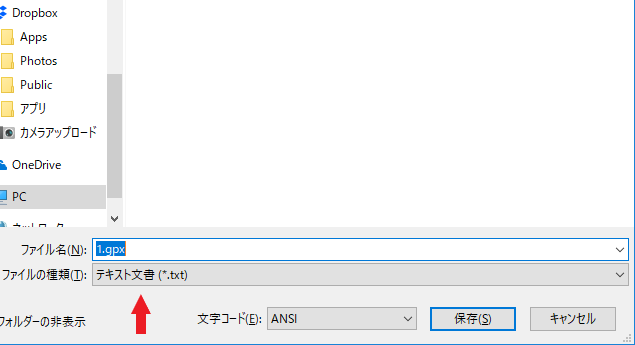
テキスト文書の場所をクリックして、「すべてのファイル」に変更して保存ボタンをクリックする(そのままだとテキストファイルに変わってしますため)。
元のファイルに上書きしないでファイル名を変更しておくと、失敗した時にやり直しやすい(ただし、拡張子の「.gpx」を消さない事)。
STRAVAへのアップロード
STRAVAを開いて、右上の+をクリックして「アクティビティをアップロード」を選択
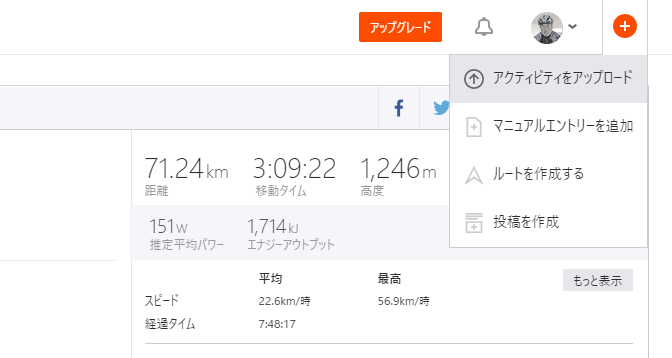
「ファイル」→「ファイル選択」を選択
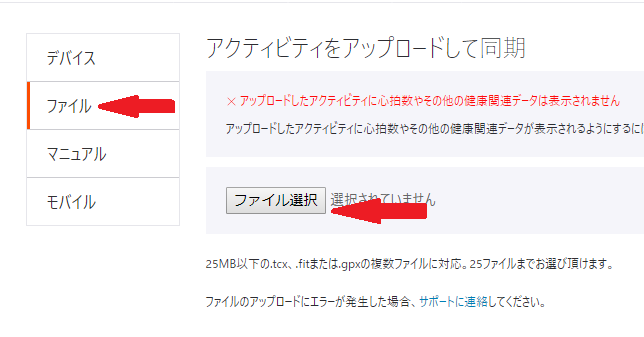
開いたファイルの中から、保存したファイルを選んで「開く」をクリック。しばらく待っていると読み込み開始。終わったら下記画面になるので、タイトルをつけ直して、右下の「保存&表示」をクリックして完成。
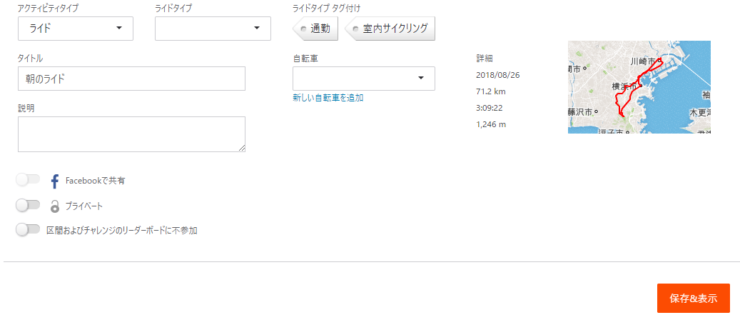
注意点など
STRAVAのデータを消してしまって加工を行うため、加工途中で上書きしてしまいエラーとなると元に戻す事もできなくなります。
不安な方は2つのファイルを「〇〇.gpx」で取り出したら別な場所にコピーしておきましょう。
そうしておけば最悪上手くいかない場合でも、元の状態から始めることができます。
結合作業で「貼り付け」ができない時は、もう一度コピーし直しましょう。
★結合ができることにより、トラブルでデータが分かれてしまっても1つにすることができます。また、意図的にデータを分けても後から1つにすることもできます。



コメント
すいません先程コメントしたオカヨシですが、コメントした所、文字が抜けたのでもう一度書き込ませて頂きます。
私もSTRAVAでログとログを統一したく、ネット検索していた所こちらの書き込みを見つけました。
(後ファイルの作業)の所でGPXファイルを右クリックでポップは出るのですが、「プログラムから開く」のカーソルが表示されませんでした。
しかたなくメモ帳を開いてそこにドラック&ドロップで表示させた所、縦にどこまでも続く大きなデータは表示されず、改行されていない文字の並びでメモ帳が一杯になってしまいました。
この状態で書かれている通りに、先頭の部分から最初に出てくる<trkseg>までを削除 しようとしたのですが<trkseg>を見つけられず、困っています、</trkseg>より後ろの部分はみつけられました。
そもそも、改行されていない文字の並びでメモ帳が一杯の状態 でも統合は可能ですか?
メモ帳に表示した状態で 縦にどこまでも続く大きなデータ でないと統合出来ないですかね?
知恵をお貸し下さい。
大変あつかましいお願いで申し訳ないのですが、よろしくお願いいたします。
オカヨシさんへ、前のコメントはごちゃごちゃするので表示させないようにしました(あしからず)。
さて、いただいた内容ですが「プログラムから開く」が出ないのはお使いのPCの設定状況によるものでしょう。ただ、行われたようにメモ帳を開いてドラック&ドロップで問題ないと思います(私もやってみましたがきちんと開きましたので)。
ところでプログラムが改行されない問題ですが、おそらくWindowsのバージョンが古いかアップデートが行われていないのだと思います。Win10でアップデート済みだと改行されるようになりました。ただし、この投稿の初期は改行されていない状態で説明していたので、改行されていなくても機能的には問題ありません。
ではどうやって<trkseg>を見つけるかですが、投稿での画面のイメージは右端が省かれていることを理解してください。実は2行目はすごく長いんです。目で場所を探す場合には、<time>2019-09-24T22:43:23Z</time>の部分に注目すると見つけやすいです。ただこの表記はその先の各データにも付いているので一番最初のものを見つけてその少し先に<trkseg>があります。
もっと簡単な方法だと、カーソルを一番先頭にもってきた状態で編集→検索とします。そこにtrksegと入力して、次を検索を選んでみてください。trksegが反転して見つかるかと思います。うまく行かなかったらまた書き込み下さい。
このページを参考にして、2つのファイルを結合したGPXファイルを「アクティビティをアップロードして同期」のページでファイル選択しました。
保存したファイルを選んで「開く」をクリックすると、一瞬、ファイル名等を入力する画面になりますが、すぐに赤い帯で「Unrecognized file type.」と表示され、それ以降に進めません。
(手順は、何度か確認しました。)
どんな原因が考えられるでしょうか?
情報不足ですが、データのどこかが間違っているため受付ないのは確かでしょう。
可能性としては
・カットする場所が間違っている(<や.など微妙なカット位置の違いとか)
・挿入場所が間違っている
・データの前後が逆にしてしまって時間が前後してしまっている などが考えられます。
もしサイコンの「.fit」ファイルがあるようなら下記の方法が楽なのでこちらをお試しください。
https://cycle-tv.com/post-7254
最近のSTRAVAの設定で違いが生じていないか試しに私のデータでもやってみました(最近別れたデータ残してあったので)。
結果としては説明の通りで問題なくできました。