ライドの記録をSTRAVAに行っている人は多いかと思いますが、STRAVAで表示されるデータが物足りないとか、もっとデータ分析値が見たいなんてことはありませんか?
そういう人のためにElevateというものがあるのですが、このElevateって多くの分析画面があるのですが日本語対応していないうえに、解説しているブログなども少なく一部分だけしか理解できていませんでした。
そこでどのような分析画面があるのかや、そこで表示されているものが何かなどを少しづつ調べていこうかと思っています。
そこで今回はElevateの導入と初期画面についてお伝えしたいと思います。
Elevateの導入
まずElevateはPC上でChromeブラウザーを使っていないと利用できないものです。
スマホはもちろん、他のブラウザー(Egdeやfirefoxなど)では利用できません。
まずChromeの画面を開いて、Chromeウェブストアにアクセスします。
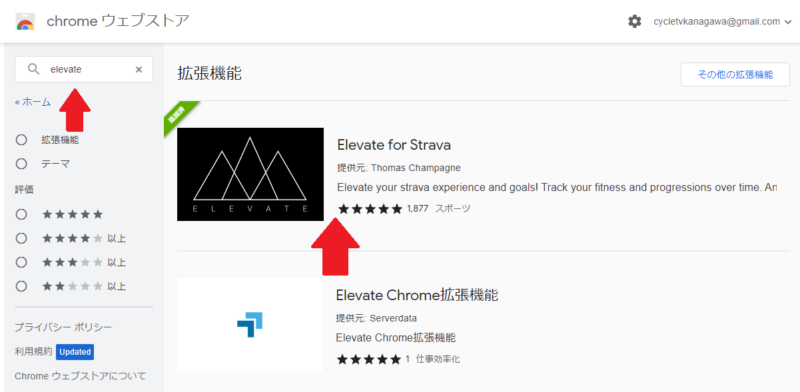
検索窓に「elevate」と入力すると上のように三山のような「Elevate for Strava」が現れるのでクリックして、「Chromeに追加」ボタンを押して拡張機能を追加するだけです。
もし追加しても機能しない時や途中で機能を止めたい時は、Chrome画面の右にある…(縦)より「その他ツール」「拡張機能」で呼び出せば、
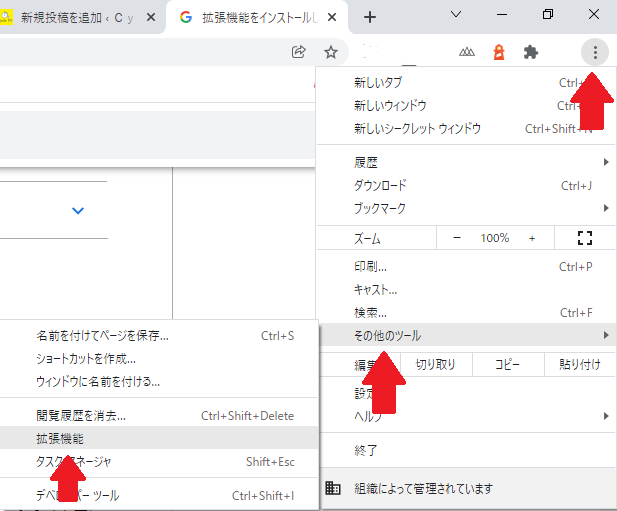
拡張機能画面が現れるので、そこにあるスイッチで有効・無効を切り替えできます。
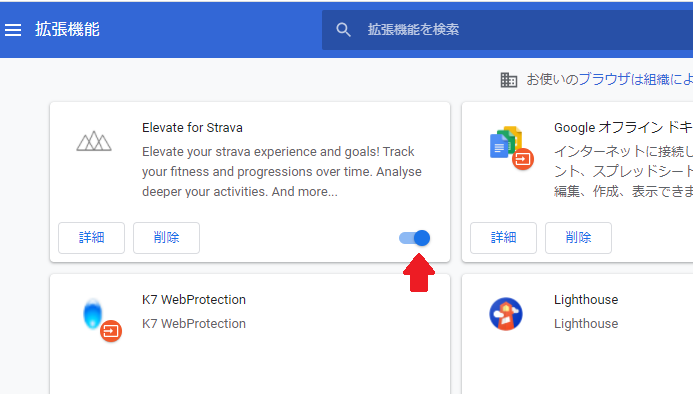
Elevate導入後のSTRAVA画面
Elevateの拡張機能が有効になるとSTRAVA画面に新たな表示が増えます。
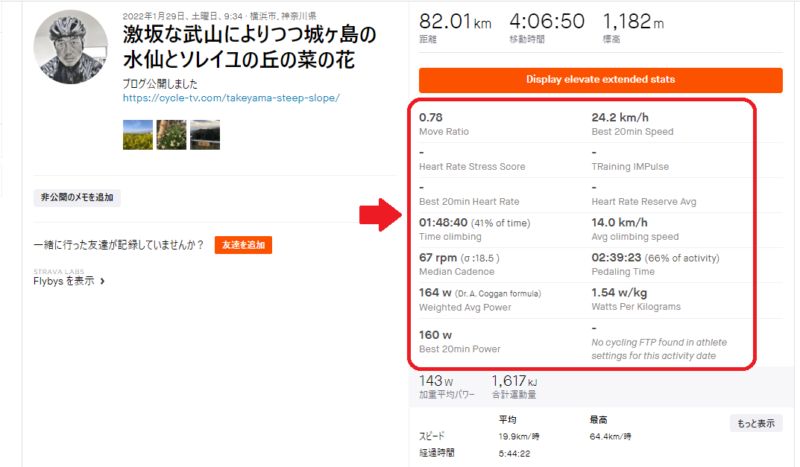
赤枠の中が新たに増えた表示です。
個々に表示内容を見ていくと次のような内容です。
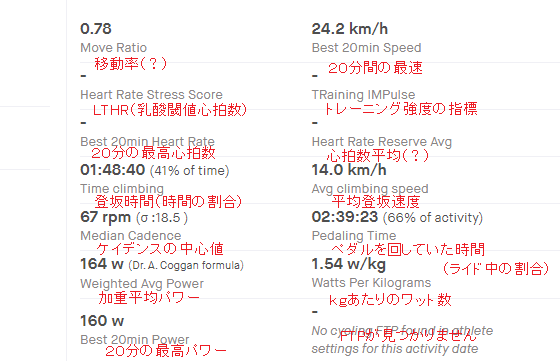
ここで興味深いのがPedaling Time(ペダルを回していた時間)の割合ですね。
ここでは66%なので34%は回していないことになります。
他のライドも見てみましたが同様に70%くらいなので、3割はペダルを回していないことになります。
ここまではElevateを導入するだけで簡単に表示されるものですが、これだけでもライドごとに比較すると気づきがあったりします。
Elevateはこれ以外にもっと多くの分析画面がありますので、次回以降それらの意味を探ってみたいと思います。




コメント