先日の記事でルートラボに保存してあるルートの抽出(ダウンロード)について触れましたが、他にも検討しなければならない事があることが分かりました。
今回、追加記事として何を行ったかを紹介します。
一括ダウンロードの利用について
まず保存ルートを一括ダウンロードすると、ファイル名が番号化されてしまいます。
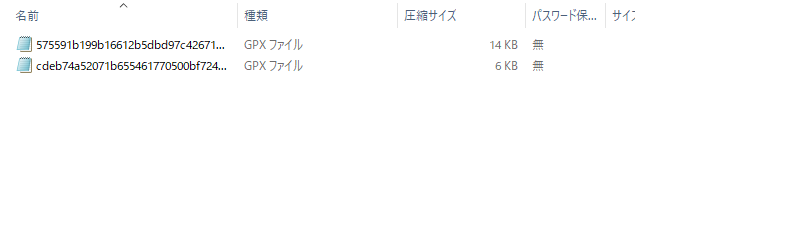
その事についてはルートラボ終了の案内に記載されています。
上記はテスト的に2つのファイルのみですが、多数になったらどれがどのファイルだか分からず使い物になりません。
検討してみましたが、名前を付け替えるくらいなら個々にダウンロードした方が早くて確実だという結論になりました。

ゆえに、一括ダウンロード機能は使いません。
データの保存先の検討
次に、このファイルのルートをいかに簡単に見れるようにしておくかが問題です。
ルートラボ終了の案内には次の5つの移行先が提案されています。
Garmin Connect、Runtastic、Runkeeper、Runtrip、YAMAP
このうち使った事があるのはRuntasticのみですが、Runtasticはホーム画面に保存データが現れるのにタイムラグがあり、更に個々のデータを開くにもタイムラグがあります。
さらにRuntasticにはデータ保存量に上限があるようで、過去に4年分の週末走行データだけで最大量に達してしまい追加できなくなりました(その時は古い記録を消して対処)。
ゆえにRuntasticは使い勝手が悪いので却下としました。
次に私はGarminユーザーではないのでGarmin Connectは使っていませんが、同じようなプログラムは所持しているLezyneにもあります。
Lezyneのページにルートラボのルートを読み込ませる事は可能なのですが、普段使わないルートデータが保存されていると、サイコンでルート選択時に間違えやすいので却下としました。
データの視覚化
そこで次の手段として、GPXデータのままPC内に保存しておき、必要な際に簡単に見ることができる方法を検討しました。
Googleマップで表示する方法を確認してみたところ、
メニュー → マイプレイス選択 → マイマップタブ選択 → 地図を作成クリック → 開いたマイマップでインポート
と手順がすごく手間だと分かりました。
そこで前回の記事にある、過去に走行したルート表示を応用します。
https://ctyo.github.io/JourneyMap/ にアクセスして
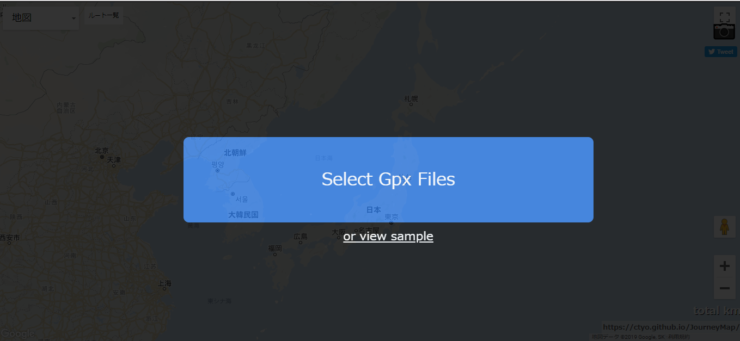
Select Gpx Filesをクリックして、保存してあるルートのうち見たいものを選択すればよいのです。
するとルートがGoogleマップにて開きます(拡大縮小も可能)。

この方法が一番簡単で管理しやすいという結論になりました。
各人の使い方によりベストな方法は異なってくると思いますが、1つの参考にしてみてください。


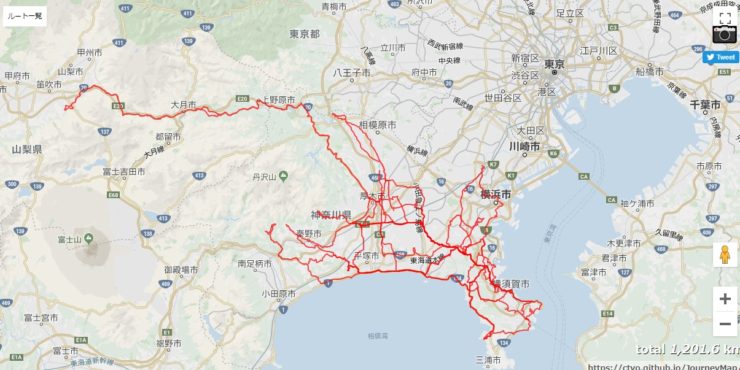

コメント