インスタグラムはスマホから撮りたての写真を送ることが多いと思いますが、私のようにパソコン(以降PCと表記)での作業に合わせてPCから投稿する方が便利な人もいるかと思います。
そのような方向けにPCから簡単にインスタグラムに投稿する方法と、PCから複数枚写真を投稿する方法を説明したいと思います。
簡単に投稿する方法
1枚の写真毎に投稿するならこの方々が便利です。一度に2枚以上の投稿をしたい方は次の見出しをご覧ください。
まずはお好きなブラウザー(ChromeやEdgeなど)で「インスタグラム」を検索して、一番上に出てきたものを開くとログイン画面になります。またはこちらをクリック
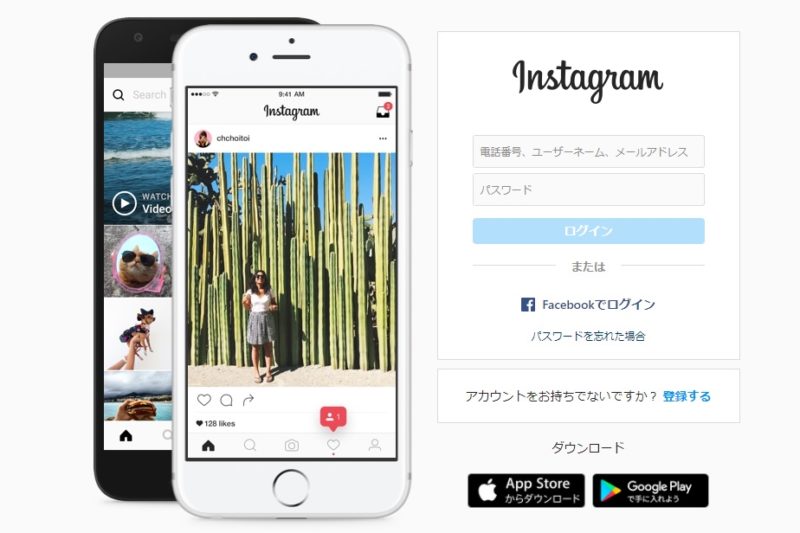
ここでユーザーネームなどとパスワードでログインします(すでにログイン済みの人は不要)。
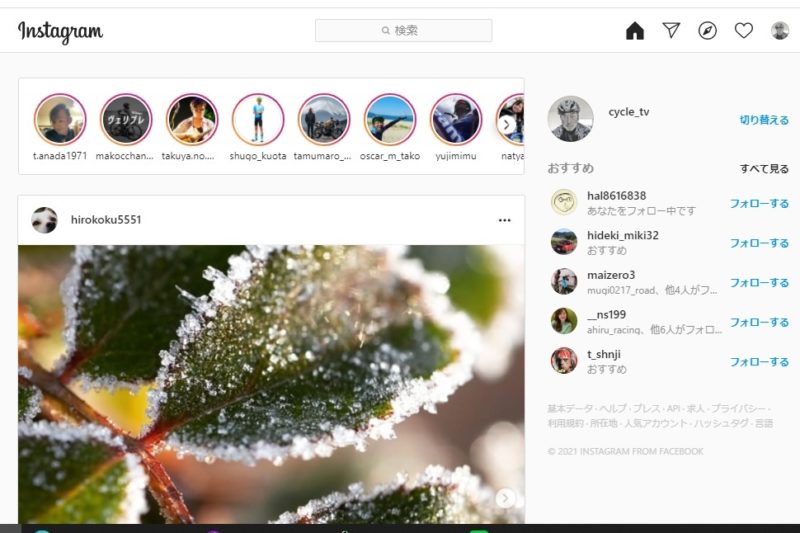
この画面でパソコンのキーボードの「F12キー」を押した後に、「F5キー」を押します。
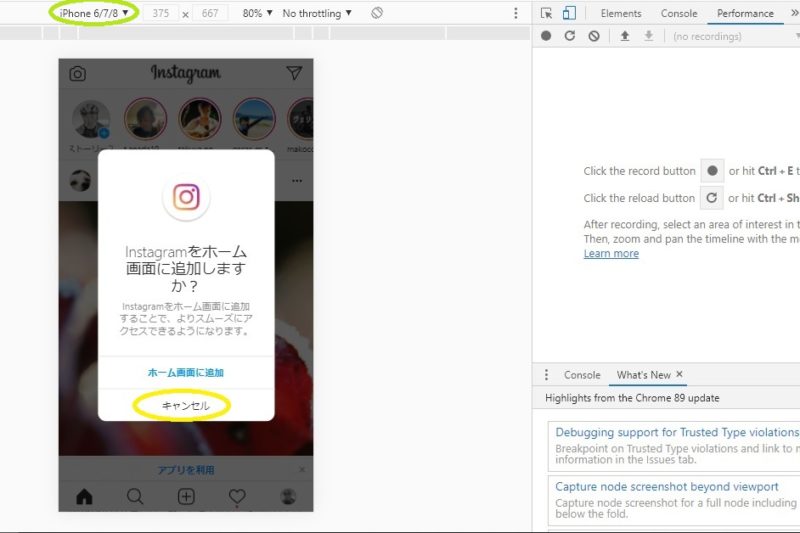
上記のように左側に左にスマホのような画面が出て、右側にプログラムが表示されます。
左側で「ホーム画面に追加しますか」と出たら「キャンセル」に●を合わせてマウスの左ボタンを押します(以降クリックと表記)。
また、左側の表示が見にくい場合は、緑丸の部分で表示のスマホタイプを変更してください。
次に左のスマホの「+」部分に●を合わせクリック。
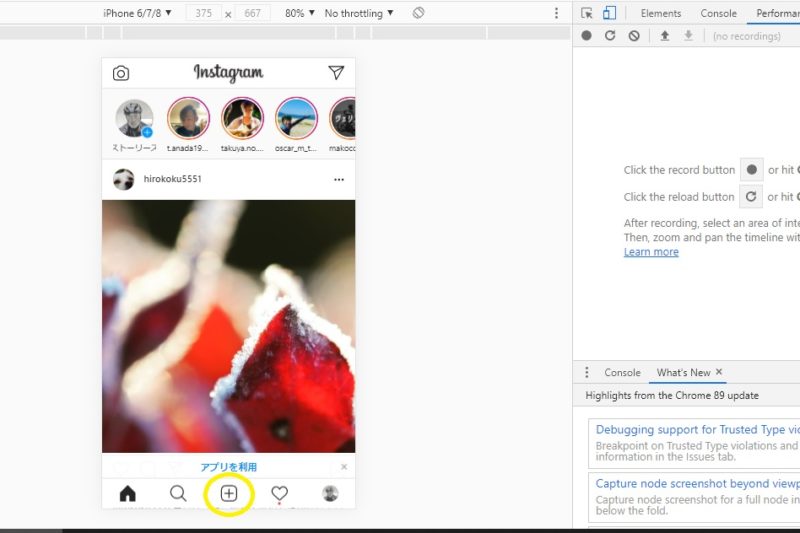
するとPC内に保管されているファイルが開くので、希望の写真を選んで「開く」をクリックします。

後はスマホと操作は一緒で、ワイド画面や回転を調整して「次へ」をクリックします。
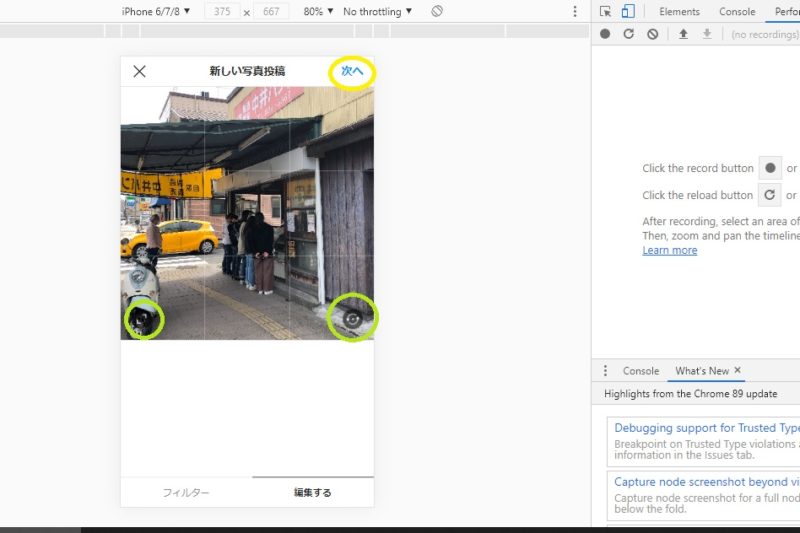
最後に「キャプションを入力」のところに●を持ってきてクリックすると文章が打ち込めるので、入力が済んだら「シェア」をクリックすれば投稿できます。
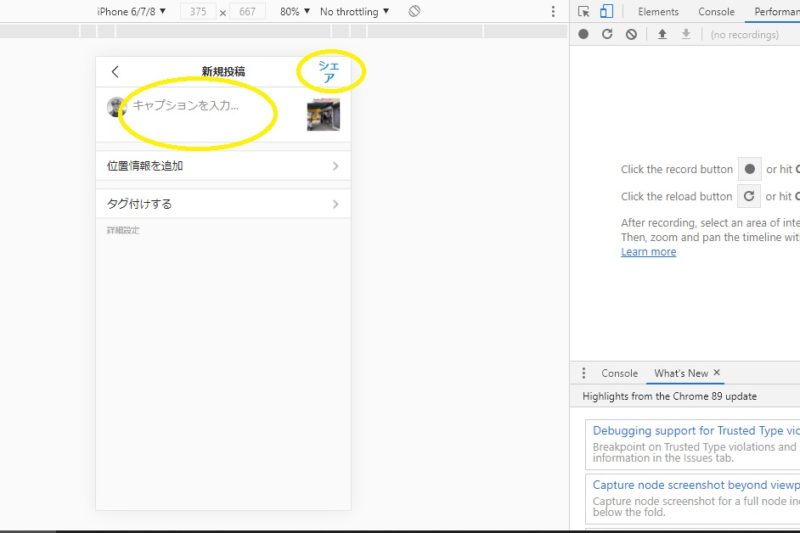
画面は閉じてしまえば問題ありませんが、元のPC画面に戻したい時は「F12」「F5」と押せば戻ります。
複数枚の写真を投稿する方法
以前はインスタグラム公式のソフトなどをダウンロードすれば、それで複数枚の写真を投稿できたのですが今は簡単にはできません。
やり方をざっくり説明すると、
①PCでandroidアプリを使えるようにするソフトをインストールする
②そのソフト内でインスタグラムを動かし、複数枚写真を投稿する
となります。
ただし、②に関してはandroidスマホとPC内のandroidでは操作方法が大きく違う部分があるので、そのあたりを中心に説明します。
まずはPCにてandroidアプリが使えるソフトであるBlueStacksなどをダウンロードして、インストールしてください。BlueStacksについてはこちらをクリック
尚、インストール方法など分からなければ下記などを参考にしてみてください。
https://androidlover.net/android-emulator/bluestacks/install-bluestacks.html
ちなみにダウンロードソフトは32bit版と64bit版がありますので間違えないように
ダウンロードが終わりましたら、PCの壁紙にショートカットが出来上がっていますのでダブルクリックして起動してください。
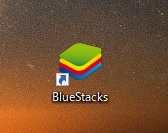
するとゲームの紹介画面が現れて、数十秒かかってソフトが起動します。
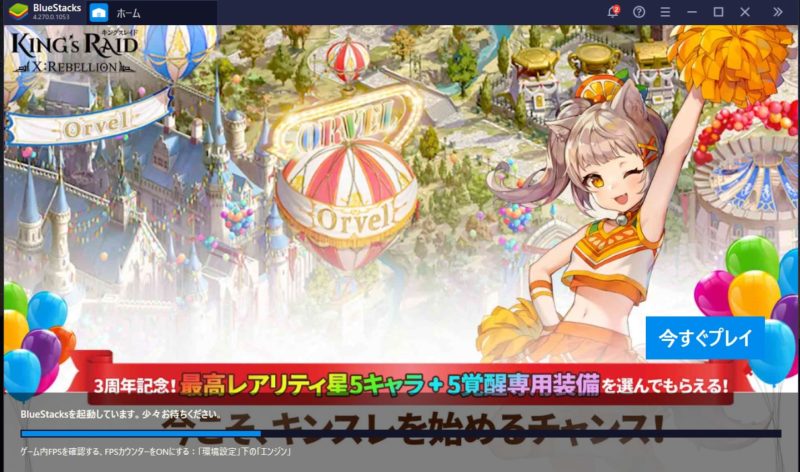
ソフトが立ち上がったら右の検索窓に「instagram」と入力して検索ボタンをクリックします。
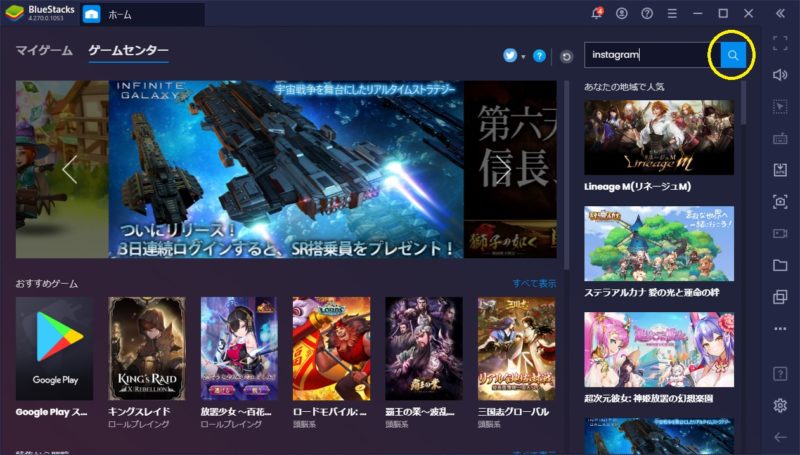
するとインスタグラムやそれに近いソフトが現れますので、インスタグラムの上でクリックすればこのBlueStacks内にインスタグラムがインストールされます。
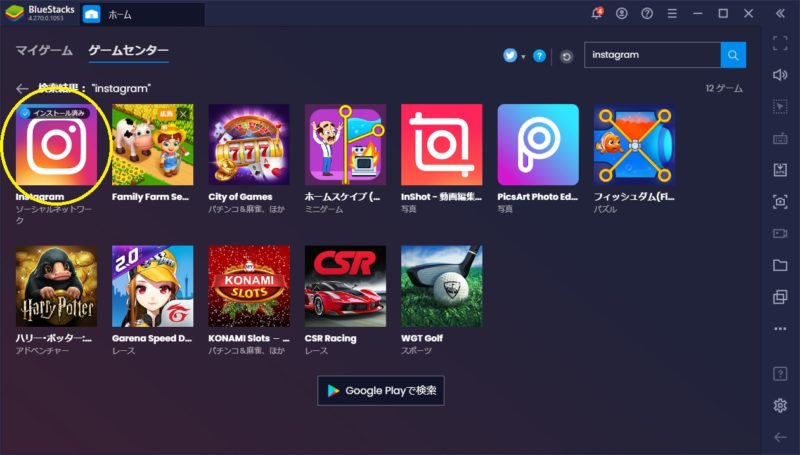
おそらくインストールが終わるとインスタグラム画面が立ち上がっていると思いますが、立ち上がっていない場合や次回以降はPCの壁紙にできたインスタグラムのショートカットをダブルクリックします。
インスタグラム画面が立ち上がったら「+」ボタンをクリックします。
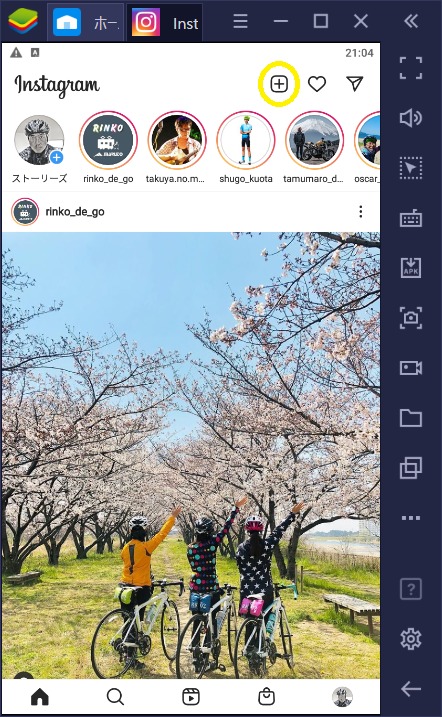
開いた画面からギャラリーからダウンバーにて、
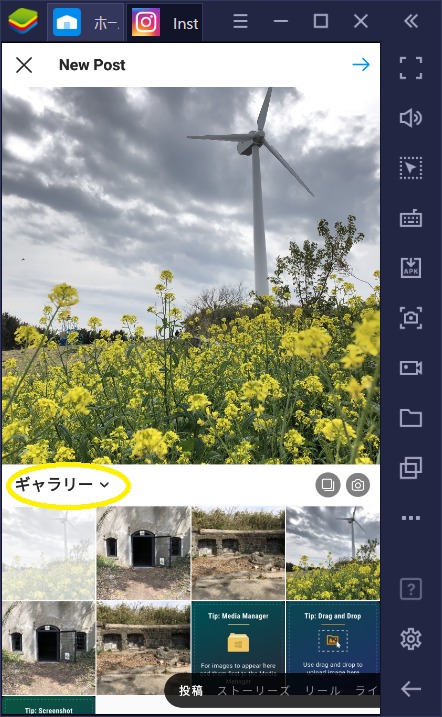
その他をクリックします(ちなみに見えている写真は過去に利用した写真なので新しいものはこれ以降の方法で選ぶ必要があります)。
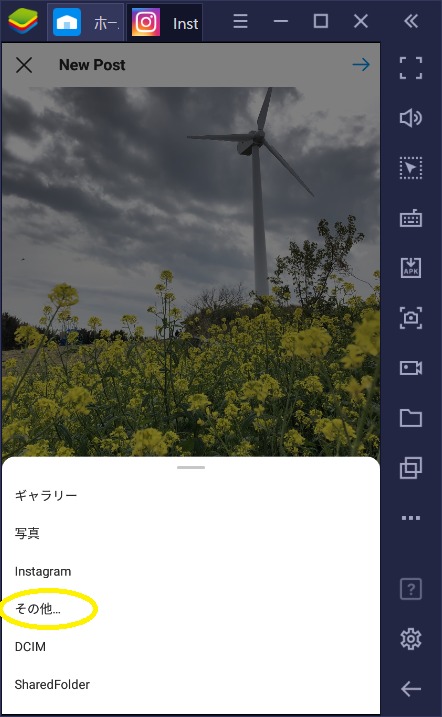
すると下記のような画面になるのですが、縦長画面のままだと見えにくいので全面表示ボタンをクリックします。
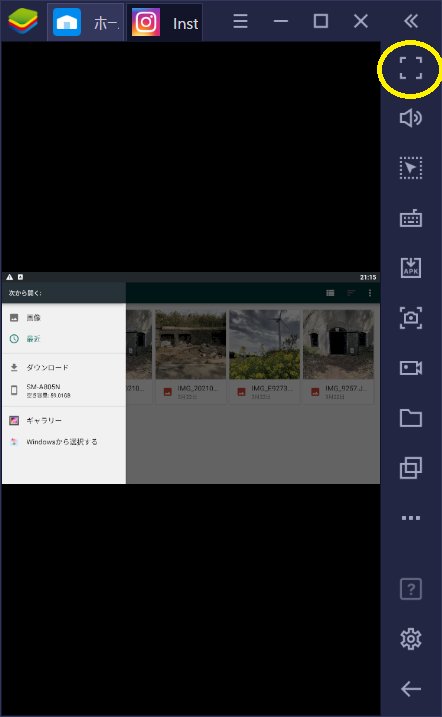
前面画面に切り替わったら、「Windowsから選択する」をクリックします。
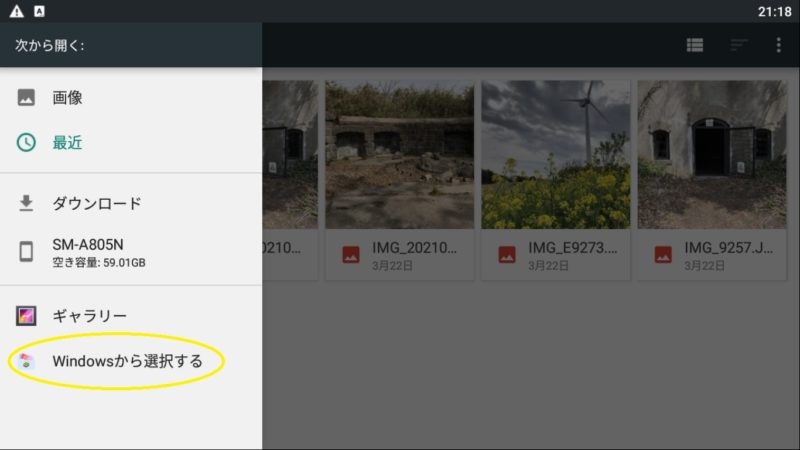
するとPC内に保管されているファイルが開くので、希望の写真を選んで「開く」をクリックします。

するとソフト内のギャラリーに写真が1枚インストールされました。
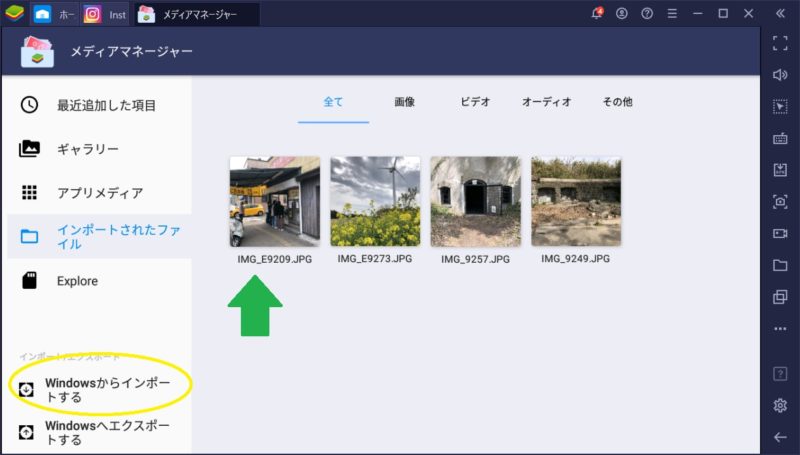
ただしこれでは1枚追加されただけで複数枚の投稿はできませんので、「Windowsからインポートする」をクリックして他に必要な写真を選択する作業を繰り返します(これが面倒です)。
必要な写真がギャラリーにインストールされたら、キーボードの「F11」を押して全面表示を解除して、左上のインスタグラムマークをクリックしてタブを切り替えます。
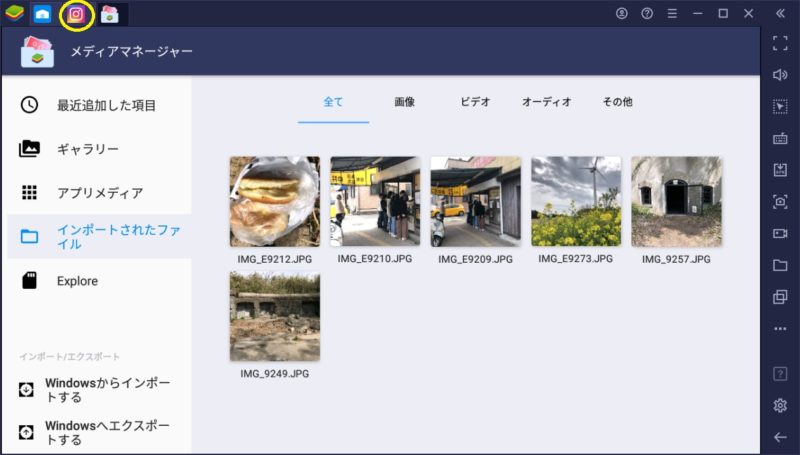
写真選択画面になるので、右側の写真辺りをクリックして左側のバーを消します(ダウンロードしてすぐだとここにここに現れないことがあります。しばらく待ってギャラリー等と切り替えしてみると現れます)。
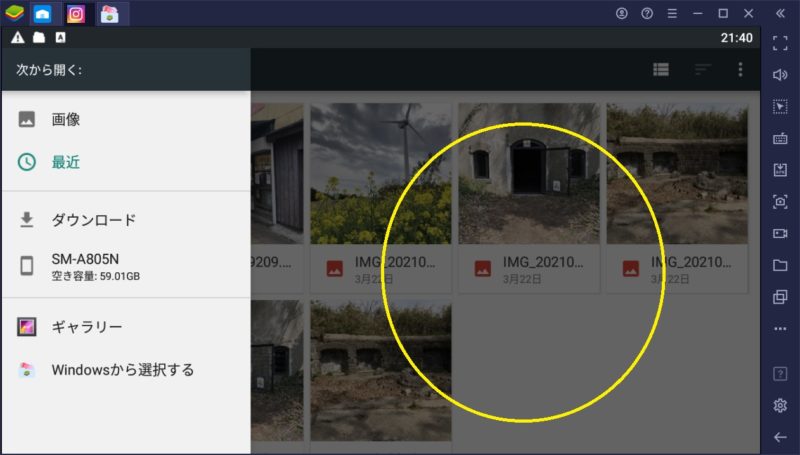
表示された写真の中から適当に写真をクリックします(ここでInstagramの初期画面に戻ってしまう事があるので、その時は+ボタンを再度クリック)。
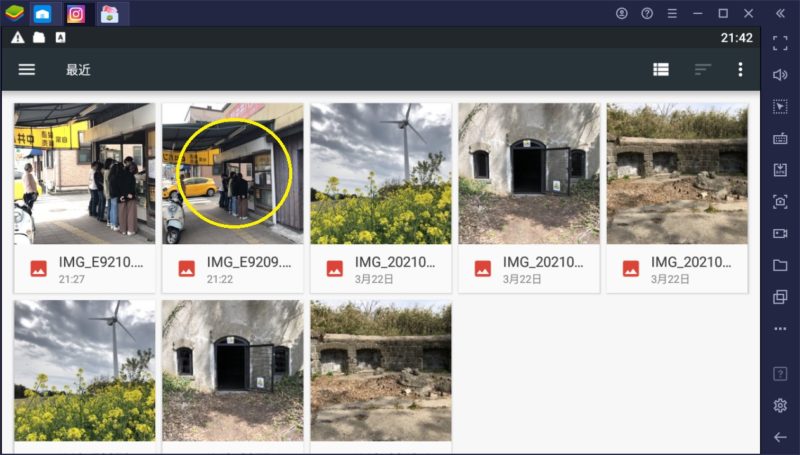
スマホ用の縦長画面に戻るので、1枚目の写真を選択し、複数枚ボタンをクリックします。
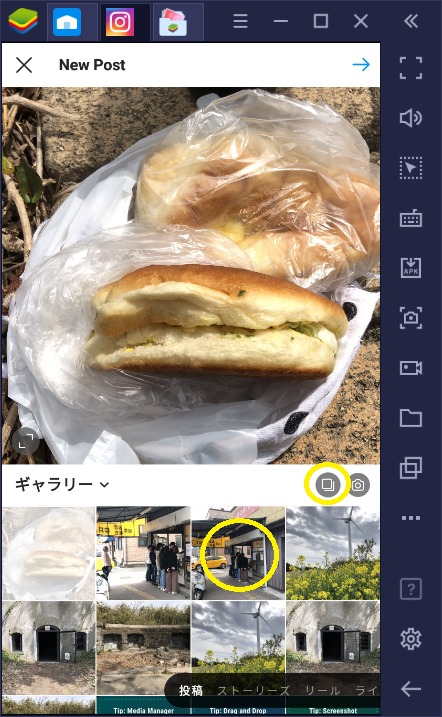
2枚目以降の写真を全て選択したら、右上の「→」をクリックします。
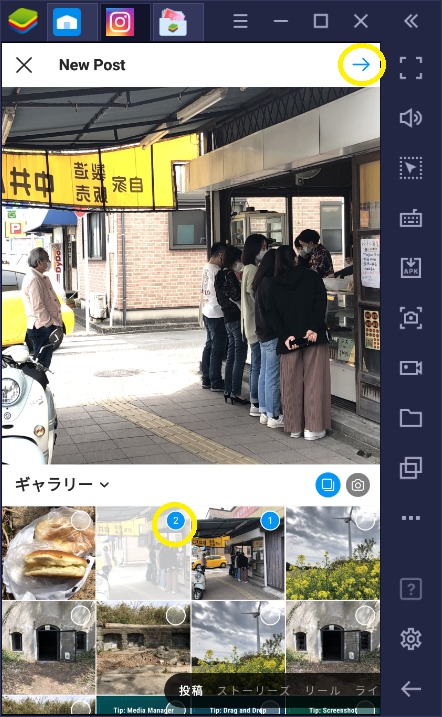
次の画面でスマホでの操作同様に必要によって画質フィルターをかけて、「→」をクリックします。
最後の画面で「キャプションを入力」部分をクリックして文字入力し、右上の「レ」をクリックすると複数枚写真が投稿されます。
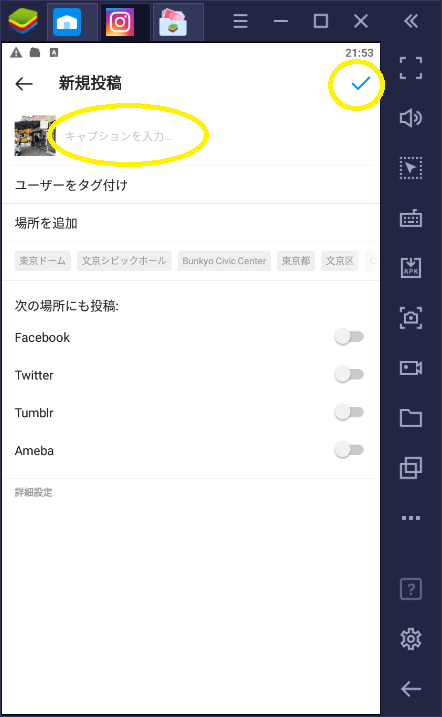
★ソフト内に残った写真データの削除方法
「Windowsから選択する」まで同じ作業をしてPC内のデータが開いたら「キャンセル」をクリックしてメディアマネージャータブを起動させます。
instagramタブとメディアマネージャータブを切り替えると下記画面になるので、ギャラリーから「ShoaredFolder」と「instagram」フォルダーをそれぞれを開きます。
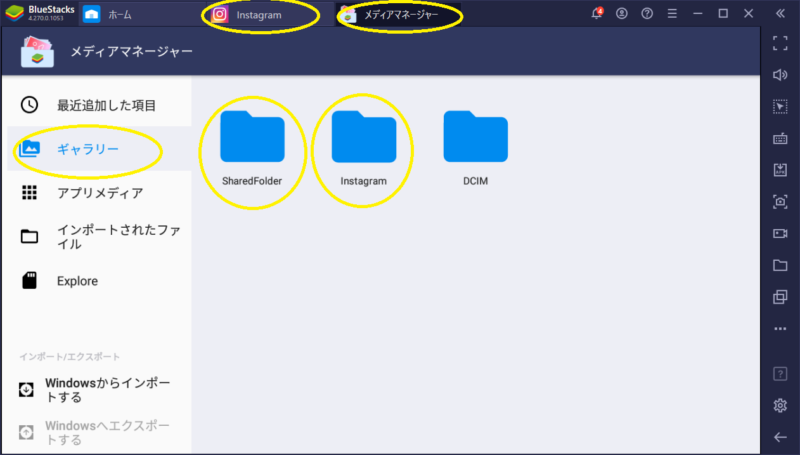
出てきた画像を1個ずつクリックすると拡大するので、削除ボタンにて削除します。
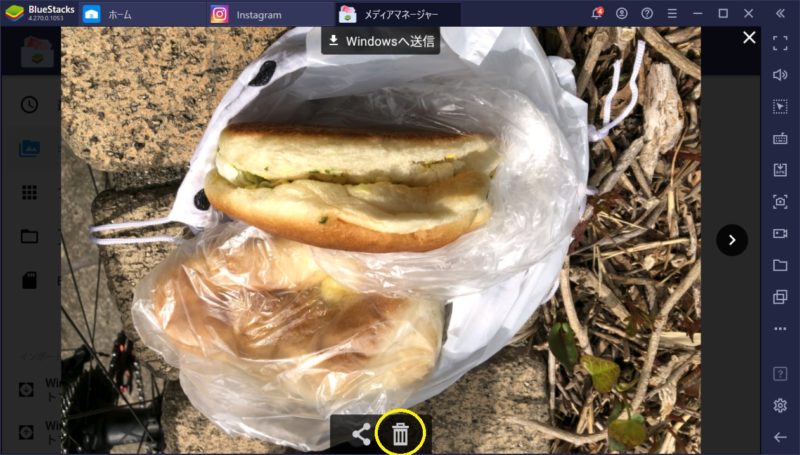
このようにPCから複数枚写真を投稿するにはとても手間がかかります。
そのためここまで書いておいて何ですが、たびたび行う事が無ければスマホから投稿した方がよいでしょう。



コメント