GARMINが提供しているVire Editにて動画に速度やケイデンスなどを表示させることができることは以前に紹介していましたが、いつの間にかソフトのサポートが終了となっていました。
その後エラーが発生するも簡易な方法で使い続けることができていたのですが、ここにきてあらたなスクリプトエラーが発生し使えなくなってしまいました。
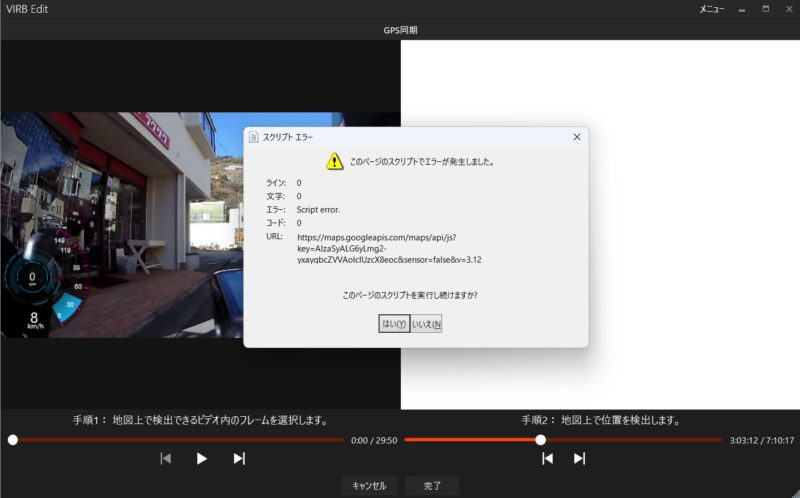
前回のエラーも表示は一緒だったですが、今度はどうやっても右側のGoogleマップが表示されず時間の補正ができません。
そこで対処方を探してみたのですが、おおむね次の2つのどちらかで対処するしかないようです。
①Googleマップでの時間補正の代わりにGPXSeeを使って補正する時間を確認し、Vire Editのデータを直接書き換える
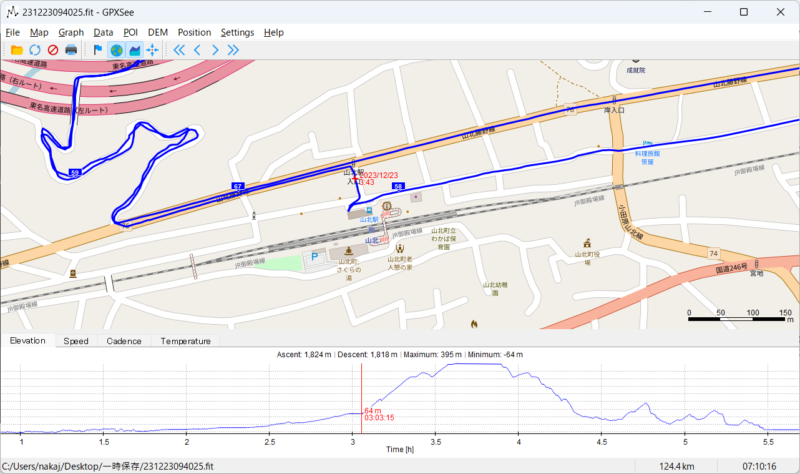
詳しい作業方法は https://note.com/asdfhoge/n/n19848169a142 を参考にさせてもらいました。
②ケイデンスなどのパフォーマンスデータだけVire Editで画像として出力させ、Clipchampを使って動画とパフォーマンス画像部分だけを結合させる
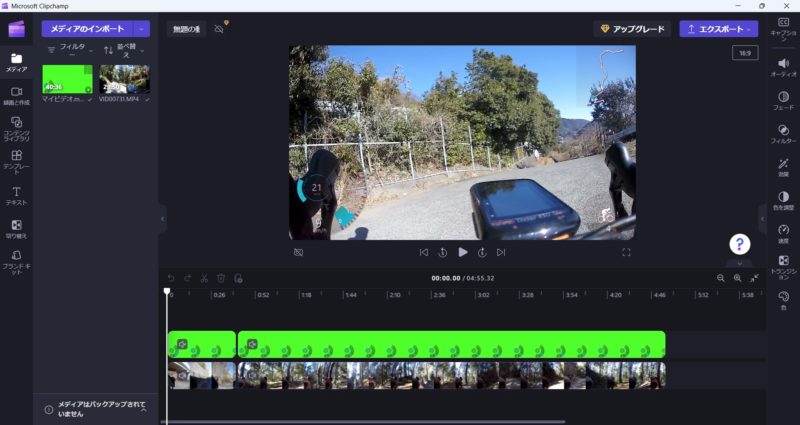
詳しい作業方法は https://www.ahuro.com/archives/16601 を参考にさせてもらいました。
それぞれの作業のしやすさですが、
①GPXSeeはもともとのVire Editより細かな位置操作がしやすくやりやすい。
データの時間書き換えが面倒だが慣れればたいした作業ではない。
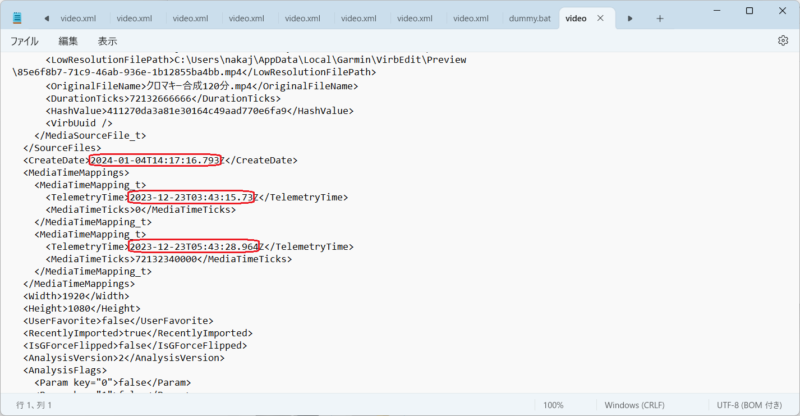
②アクションカメラの時刻のズレが大きいと最初にVire Editで切り出す位置で悩む。
ケイデンスなどのパフォーマンスデータと動画との時間ズレを映像だけで補正するのがやっかい。
1秒単位での細かな調整がしにくい。
利点としてClipchampを利用する際にあわせて説明などの文字入れ(キャプション)を同時に行うことができたり、バックミュージックを重ねることもできる。
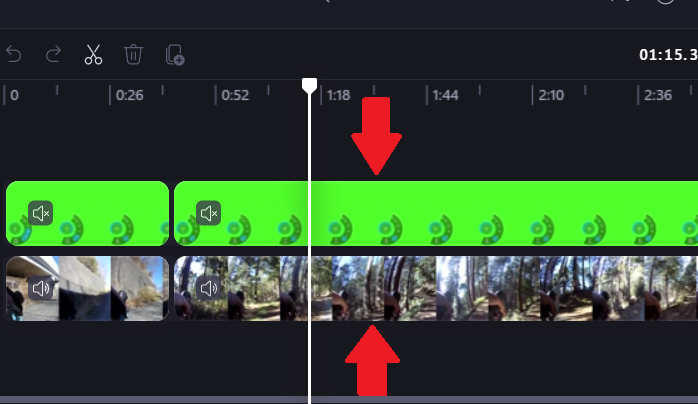
結論としては、画像とパフォーマンスデータとのズレの修正を1秒単位で細かくできる点で①の方法が優れています。
さらに②ではグリーンバック(背景)を取り除く際にパフォーマンスデータの色味にも影響が出るため見た目でも①のほうが綺麗です。

※下の②の方がゲージの青色に緑が含まれ、白文字も薄くなってしまう
よって①の方法での作業することをおすすめです。
<備忘録>
①の作業で迷った点などを自らの備忘録として記します(ここから先は無視してください)。
◆Vire Editに動画を読み込ませて一旦終了させ、データ時間補正後に再度起動させたときの進め方がわかりにくい。
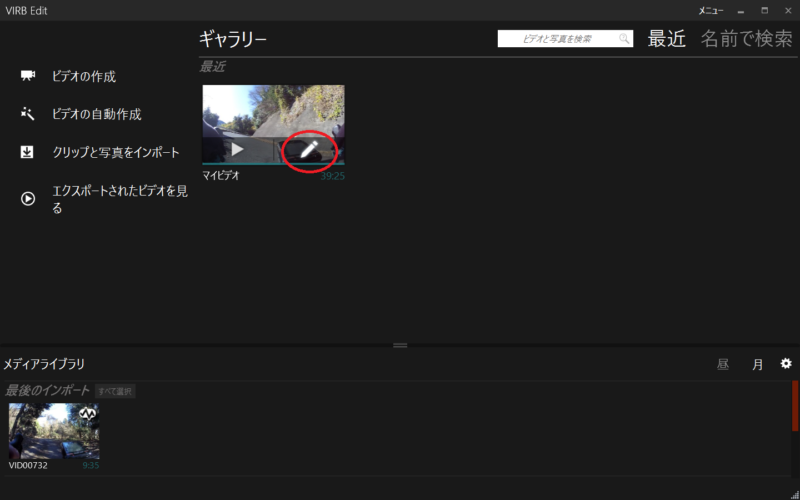
赤丸の部分にカーソルを合わせると鉛筆マークのビデオ編集が現れるのでそれをクリック
◆GPXSeeは上部の地図と下部の標高・時間に分かれるが、それぞれの位置上にカーソルを合わせてマウスのホイールで拡大縮小が可能
◆補正するのに必要なデータは、fitデータ(アクティビティ)の開始時間と動画開始場所のアクティビティ経過時間の2つです。
もし動画の開始場所でなく、途中の目印(曲がり角や横道)の経過時間を使う場合は、動画開始から目印までの経過時間をそれより引かなくてはならない(Vire Editのデータは動画データのため、経過時間を前に戻す)
◆補正後にVire Editの合成動画を確認し微妙なズレがあるようなら、秒単位で再度データ補正する(動画が早いなら時間を足すように補正)
◆動画が長くてアクションカメラにより2つに分かれているなら1つ目の補正時刻に動画分の時間(私のアクションカメラだと29分50秒)を足して、2つ目の補正時間とすればよい
◆作業手順
1、fitファイルをプログラムを選んで開くでGPXSeeを使う
2、表示された走行ルート上にカーソルを合わせるとDateが表示されるのでそれが走行開始時刻
3、標高グラフの部分をクリックして赤バーを補正ポイント(スタート地点や横道など)に合わせると、スタートからの経過時間が表示
4、動画を再生して補正ポイントまでの経過時間を確認
5、日時計算ソフト(後を使用)などを使い、「走行開始時刻」+「3の経過時間」を求める
6、時刻計算ソフト(前を使用)などを使い、「5の結果」―「4の経過時間」を求める
7、Vire Editに動画を取り込むで一旦終了する
8、エクスプローラーで「%AppData%\Garmin\VIRB Edit\Database\7\RawMovies」を打ち込むとフォルダーが現れるので、開封、「Video.xml」ファイルをメモ帳で開く
9、データ内の3ヵ所を6の結果に書き直し、上書き保存
10、後はVire Editにfitファイルを読み込ませれば完了



コメント