このブログで使用している動画はシマノのアクションカメラにて撮影しています。
シマノのアクションカムは、動画中の速度やケイデンス等の数値をExcelにて出力してくれるのですが、動画に数値を取り込むのが難しい状況です。
もちろん専用のソフトがあるのですが、このソフトの出来が悪く、かつ動作が重たいため使い物になりません。
別な方法でExcelデータをオーバーレイさせようと試みましたが、手間がかかる方法しか見つけれませんでした。
そのためあきらめていたのですが、「VIRB Edit」を使用すれば可能そうなそうなため試してみました。
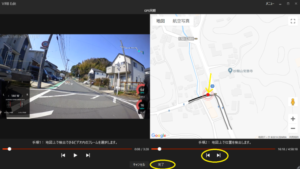
事前準備
「VIRB Edit」はウェアラブル端末やサイクルコンピュータを扱うGARMINが提供するソフトです。
このソフトはGARMIN製品を利用していなくて使う事ができるため、これを利用させてもらいます。
※他のソフトよりも利用目的に合ったパーツが出来上がっているので楽
まずは、ソフトをインストールするのですが、GARMINのHPにてサポート→ソフトウエアダウンロード→アクションカメラで見つけてインストールします(下記のその他にあるVIRB Edit)。
https://www.garmin.co.jp/download/#wearable
次に事前に用意しておくものとして、「動画と、その時の走行データ」が必要となります。
まず動画ですが、VIRB Editでは読み込みできる形式が「.MP4」のみとなっているため、他の形式動画の場合は他のソフト等で「.MP4」に変換する必要があります。
私の使用しているシマノアクションカムは、「.MOV」形式であるため変換が必要そうですが、裏技使って変換せず使用します。
実は「.MOV」データは名前の変更で、拡張子を「.MP4」にするとMP4動画同様に使える場合があります(MOVはMP4をベースにしているため)。
シマノアクションカムデータとVIRB Editではこの裏技が使えまし。
次に走行データは「.fit」形式または、「.gpx」形式である必要があります。
私はLEZYNのサイコンを使用しているので、サイコンより「.fit」形式のデータを取り出す事が可能です。
※「.fit」形式でもデータの配列によってはVIRB Editで読み込めないケースもあるようです。
「.fit」形式のデータが用意できない方は、一度走行内容をSTRAVAに保存して、そこから「.gpx」形式で出力させると良いでしょう。
オーバーレイ作業
VIRB Editソフトを起動させると下記のような画面が現れるので、黄丸をクリックします。
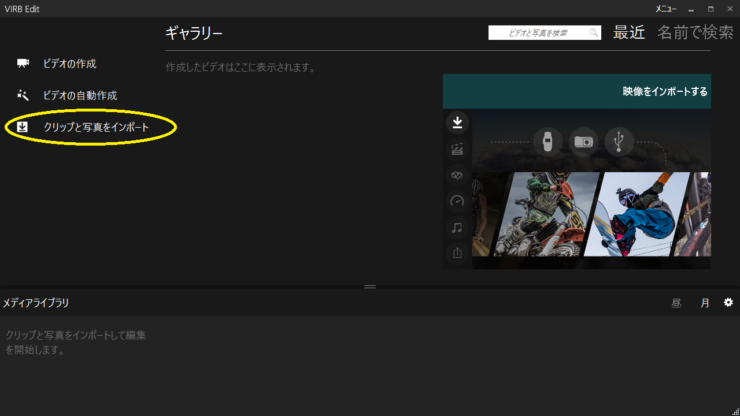
GARMIN機器を利用していないので、黄丸の「その他・・・」をクリックします。
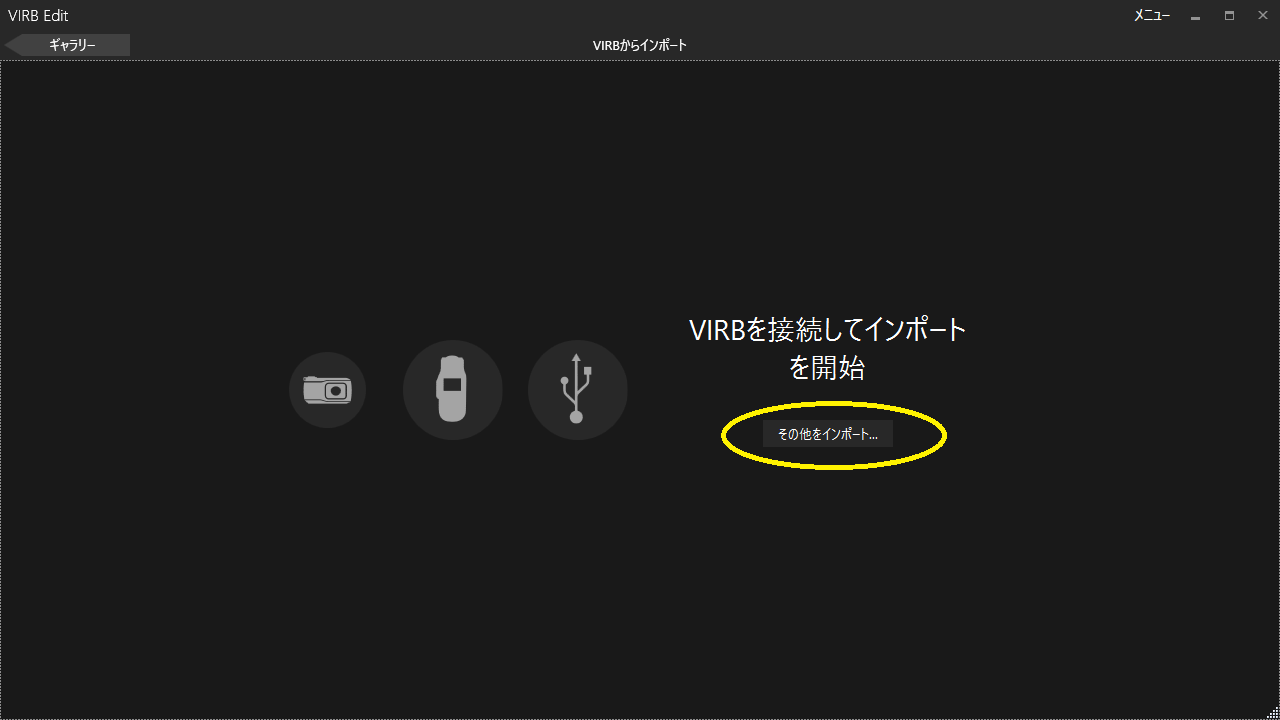
利用する動画を保存してある場所を見つけて、動画を選択し「開く」をクリックします。
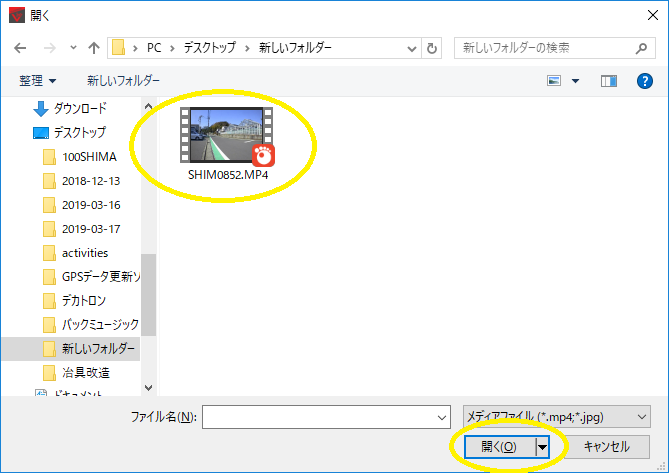
するとその動画をソフトのライブラリーに保存するかを聞かれますので、「インポートのみ」をクリックします。
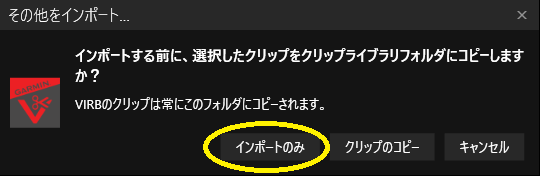
追記:「クリップのコピー」でも可能です。
「できました」と通知されるので「OK」をクリックします。
次に「ビデオ作成」をクリックします。
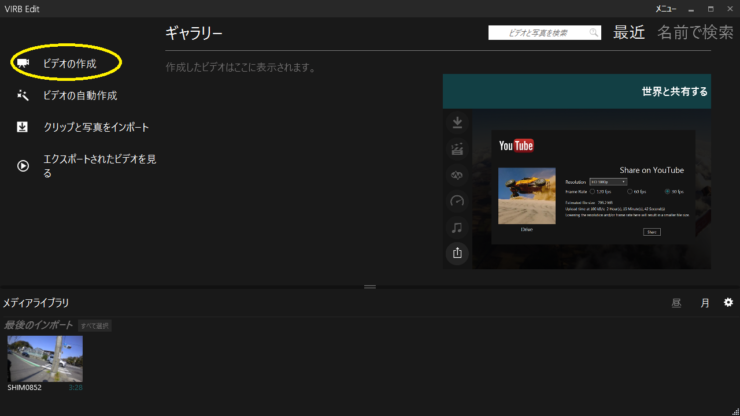
作成するビデオ名を要求してくるので、名前を入力します。
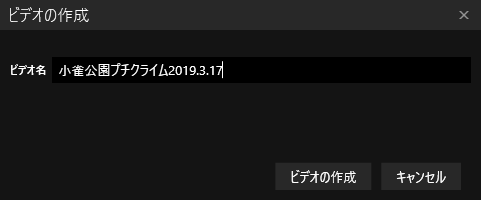
下記画面になったら、黄丸から矢印の先まで画像をドラッグします。
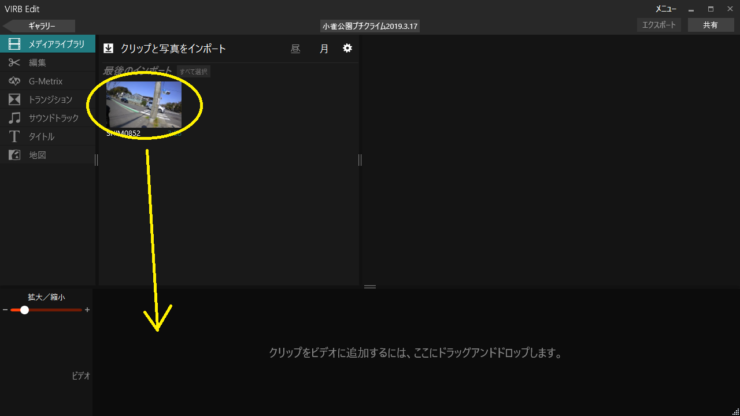
次に「G-Metrix」をクリックします。
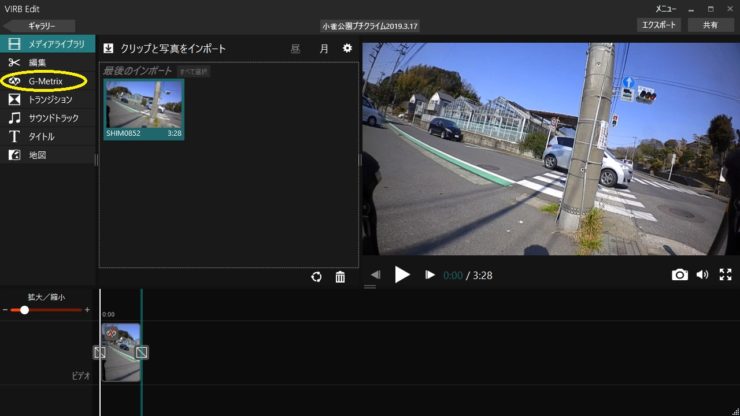
次に「データ」をクリックします。
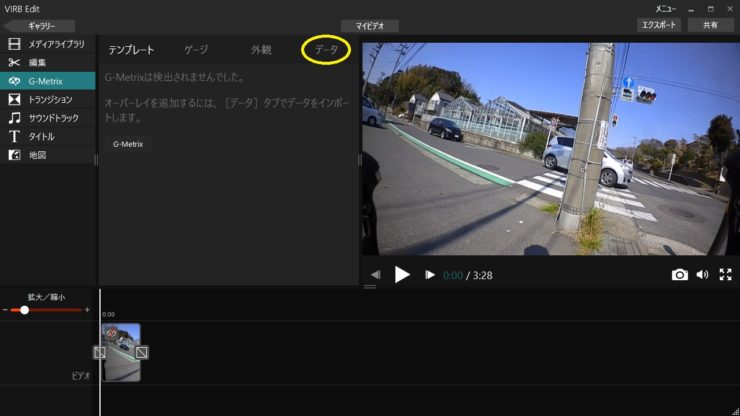
「G-Metrixをインポート」をクリック。
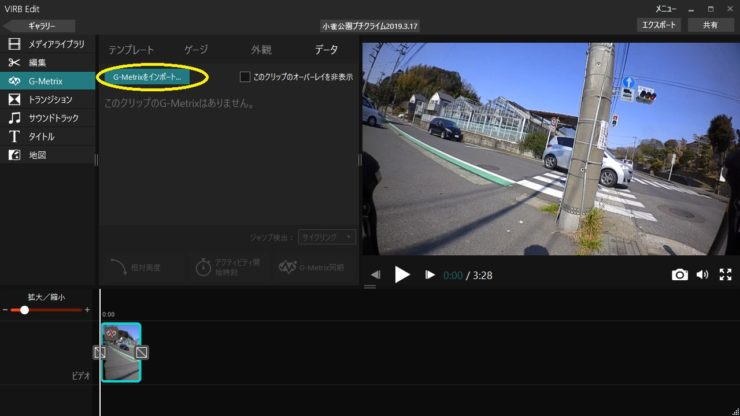
走行データがPC内にある場合には、「マイコンピュータ上」をクリック。
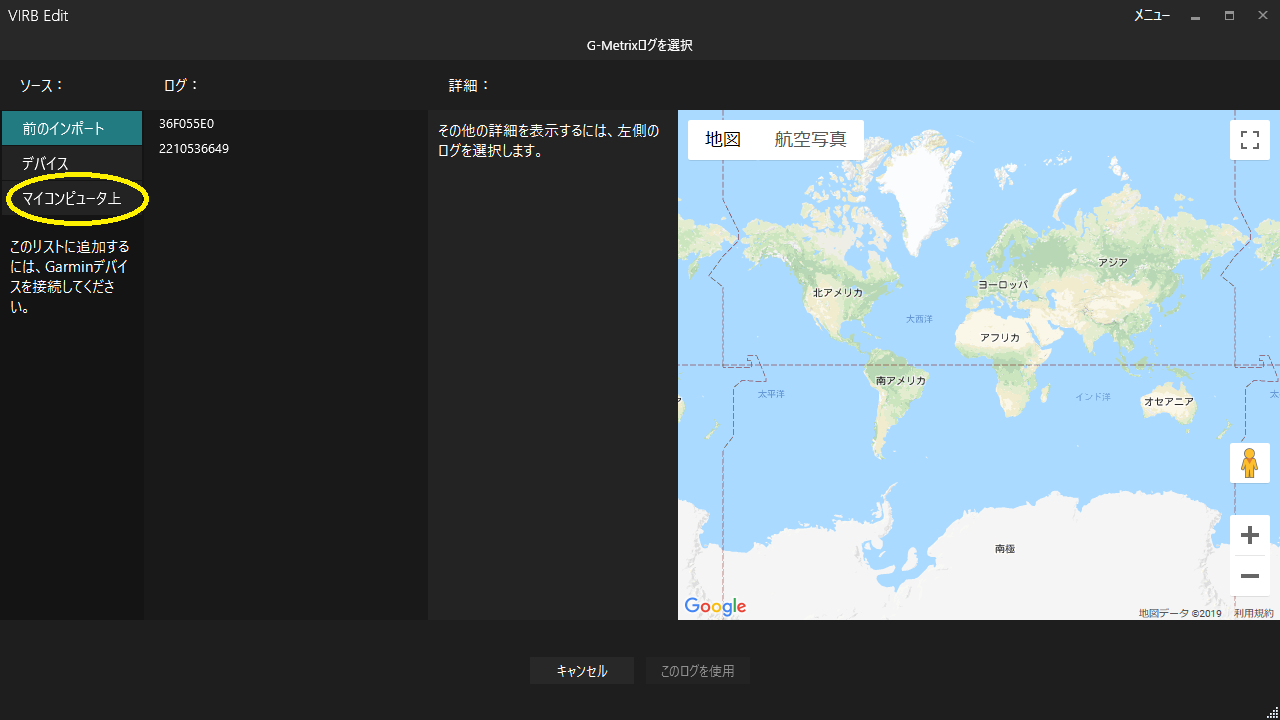
※環境設定が変更されここでエラーとなります。対処法があるのでこちらを実施していください。
「.fit」データまたは、「.gpx」データをドラッグさせるか、参照から選んで決定します。
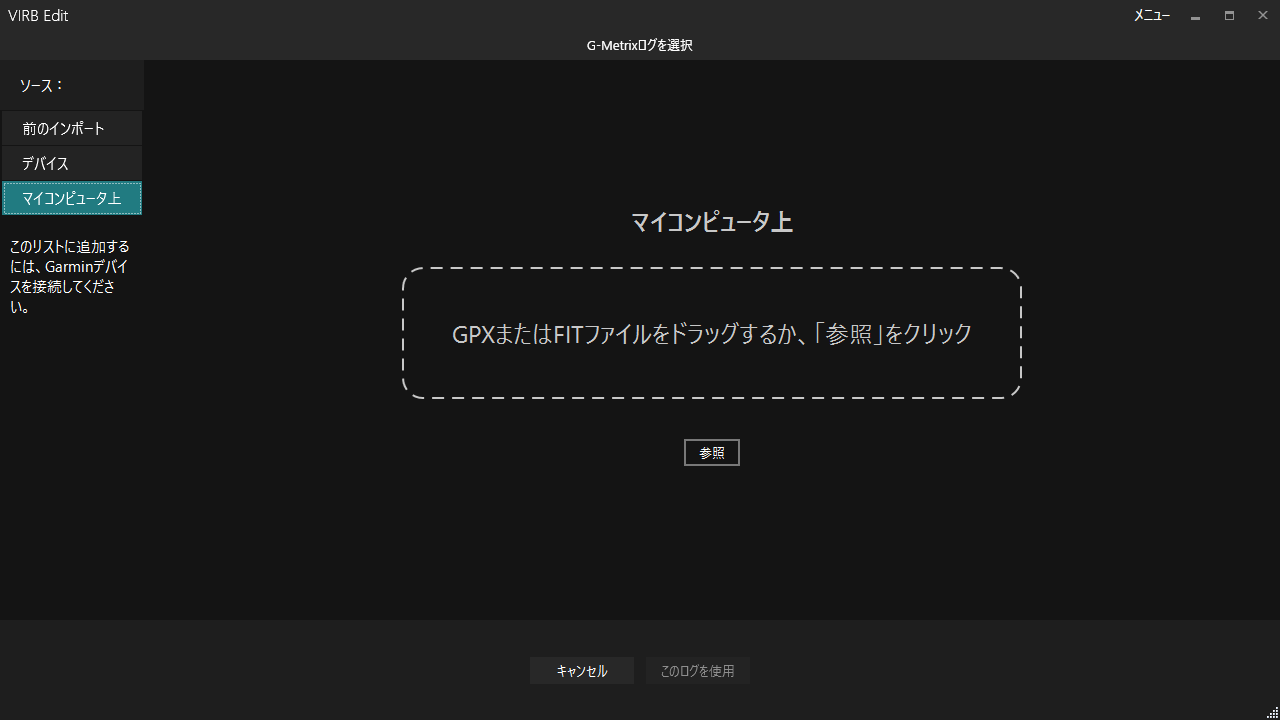
地図に走行ラインが現れるので、「このログを使用」をクリック。
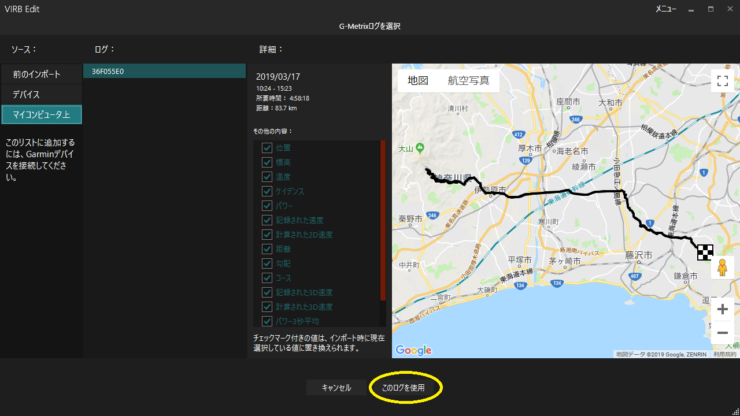
ちなみに地図横にケイデンスやパワーなど一緒に読み込まれたデータが出ています。
動画画面に基本となるメーターが出ていますが、テンプレートやゲージタブにてデザインや表示項目を変更させることができます。
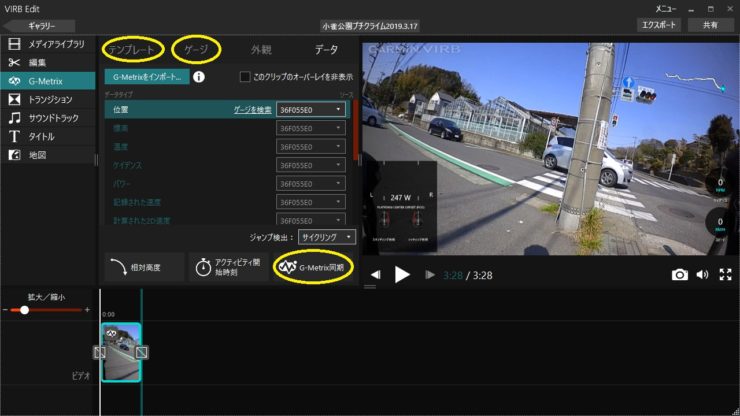
ちなみに、テンプレートはパーツのセットで、ゲージでは個々のパーツがあるので自由に組み合わせを作れます。
それらが済んだら「G-Metrix同期」をクリック
次の作業は動画と走行データの誤差を修正することです。
それぞれを記録したアクションカムとサイコンとも利用前に時刻合わせを行っておきましたが、4秒ほど誤差がありました。なので同期は必要です。
左に動画、右にその位置が表示されているので、それぞれを黄丸の操作ボタンで動かして同じ場所にします。
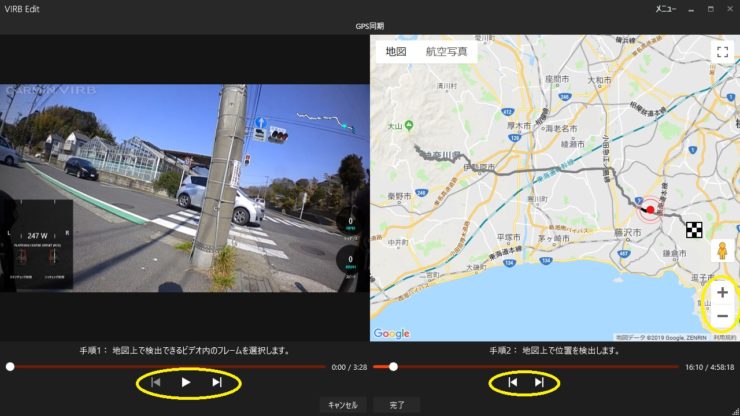
具体的には左の動画を交差する道など目印になる場所まで進めます。
次に右の地図を拡大させ、その交差する道まで赤丸を移動させます。
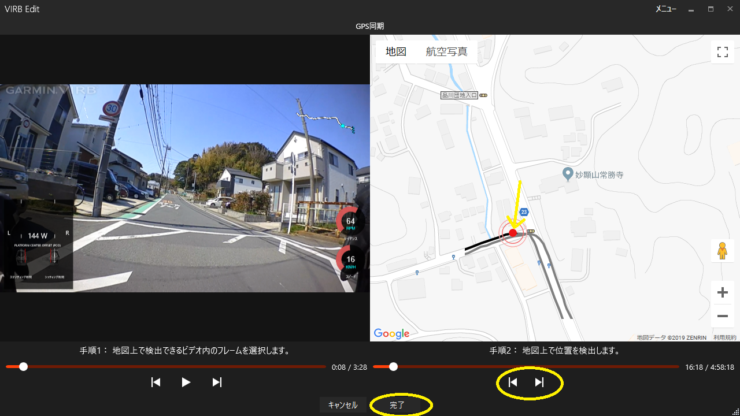
※地図の方の操作ボタンが機能しない場合は、地図の赤丸をドラッグさせることで対処しましょう。
合わせが終了したら「完了」ボタンをクリックします。
元の画面に戻るので、必要により編集(動画のカット)、サウンドトラック(音楽の追加)、タイトル(文字の追加)を行います。
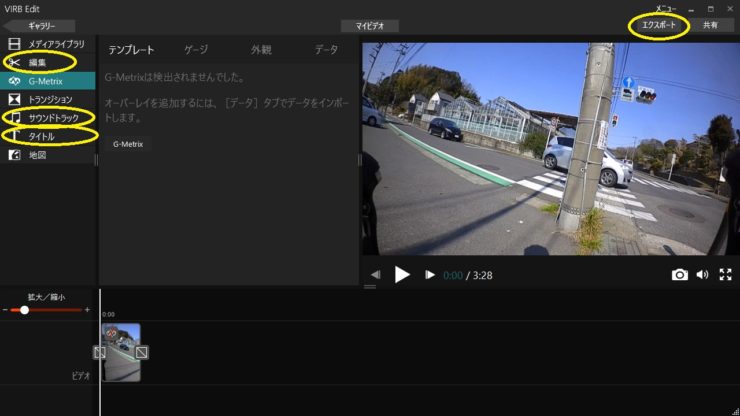
全ての作業が終わりましたら、「エクスポート」をクリックします。
この画面で「ブランディング」を無しに切り替え、保存場所が適切か確認したら、「エクスポート」をクリックしてオーバーレイ付き動画を作成させます。
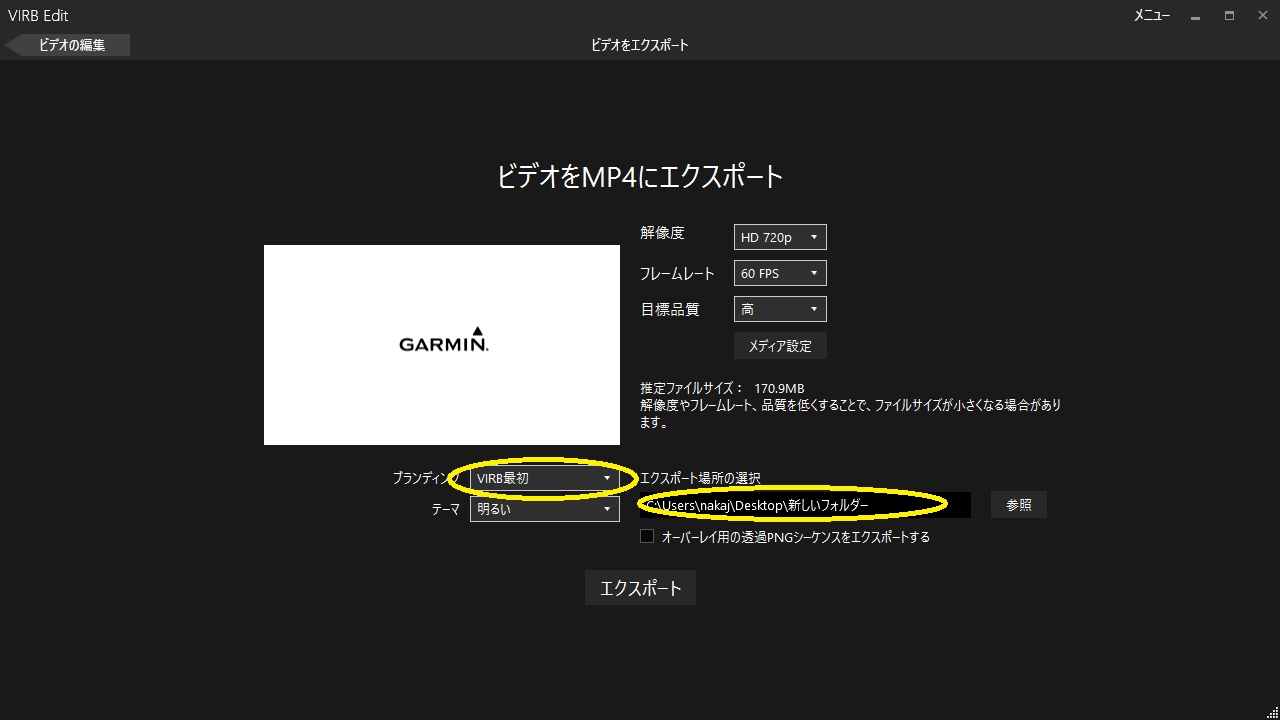
PCのスペックと動画の長さによって時間が異なりますが、結構な時間かかります。
完成動画&ライド
そしてこのような動画が出来上がりました。
次に20分ほどのコースを8倍速にしたものをどうぞ(大山寺までのヒルクライム)。

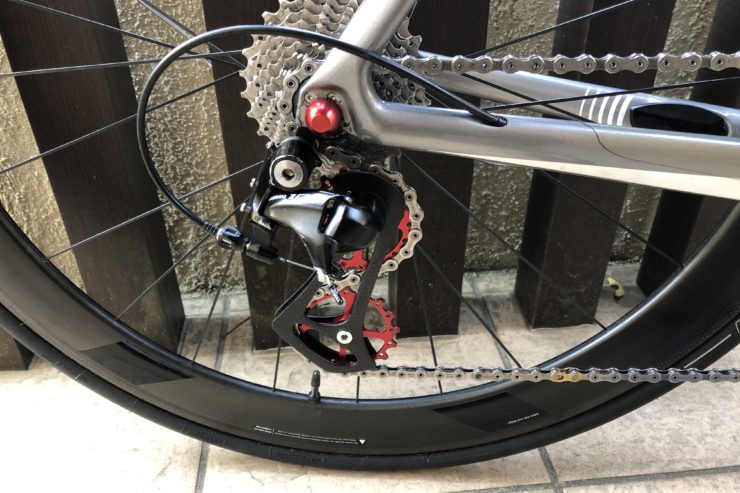

コメント