サイクルコンピュータですが現在はLezyneのSuper GPSを使っています。
特に不満があるわけではないのですが、私の場合は裏道のようなルートを多用するためルート表示の状態が多くなります。
その時に現在のサイコンでは、ルートのみで速度データ等が一切表示されません。
その点が気になっていたため思い切ってサイコンを買い替えてみました。
製品の中身の確認
製品はこのようなパッケージとなっています。

内容物はこのように、本体、ケーブル、取り付け用のマウント、ストラップ、説明書となっています。

ストラップは使う場面があるのか疑問です(脱落防止用なのでしょうか?)
説明書は英語表記のみで挿絵も少ないため理解しにくいので、HPよりマニュアルを確認すると良いでしょう。
http://www.fukaya-nagoya.co.jp/brand/bryton/manual/
別なタイプのマウントも入手しました。

さらに異なったマウントを注文しているのですが、未到着のため後日報告します。
初期設定
全て説明すると膨大な内容になってしまうので、先のマニュアルで分かりにくそうなところを中心に流れを説明します。
このマニュアルは割とよくできているんですが、それってどことか、合わせてやっておかなければならない事、記載内容の間違いや古い内容などもあって推理が必要な部分があります。
電源を入れると言語の選択を求められます。
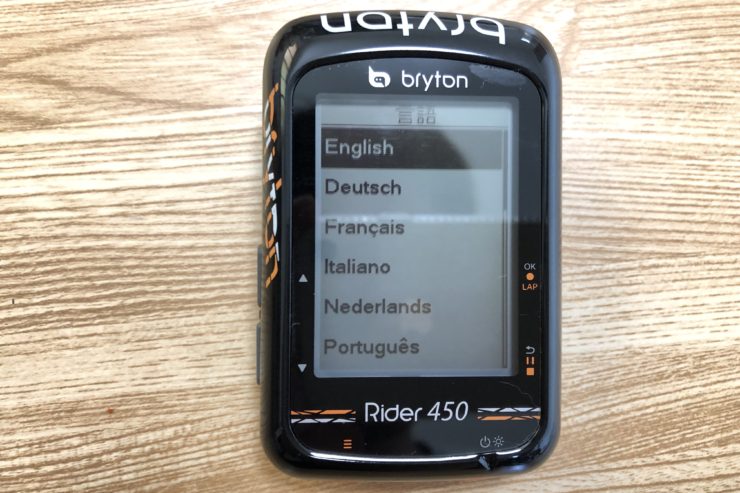
下ボタンで項目を下げていき、日本語選択状態でOKボタンを押すとYESか聞くのでOKボタンを押します。
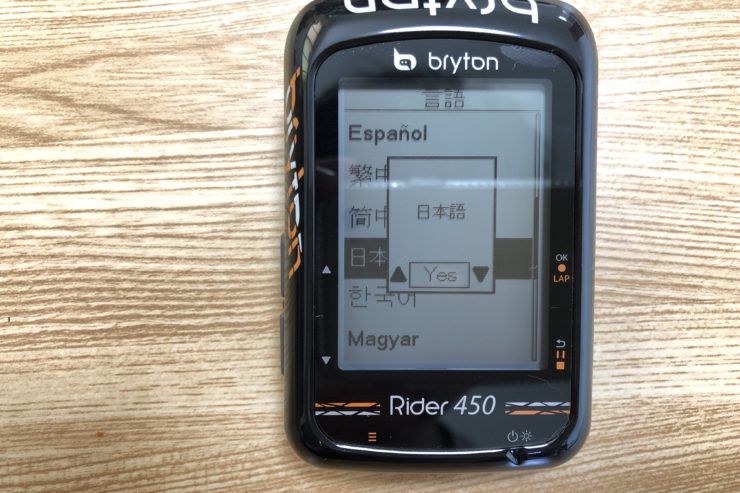
サイコン使用時の表記は英語の方が見やすい気もしますが、ここでEnglishを選択してしまうと途中の操作説明も英語になってしまいます。
ここまで済むとサイコンの初期画面が現れます。
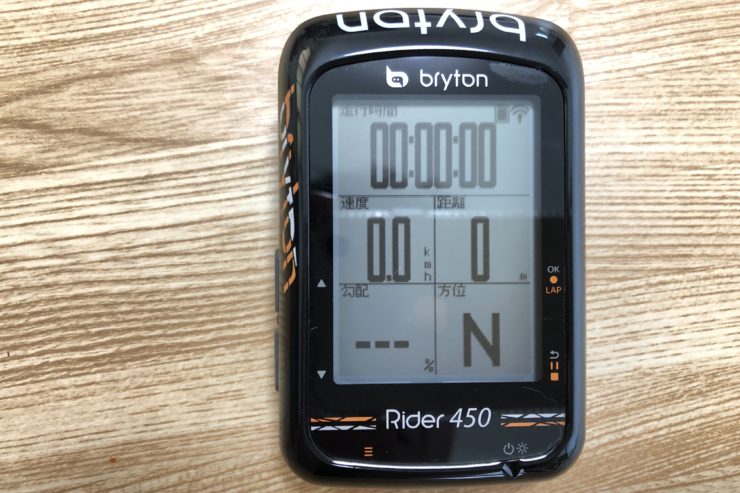
マニュアル等にあるBryton Activeアプリをスマホにダウンロードしてください。
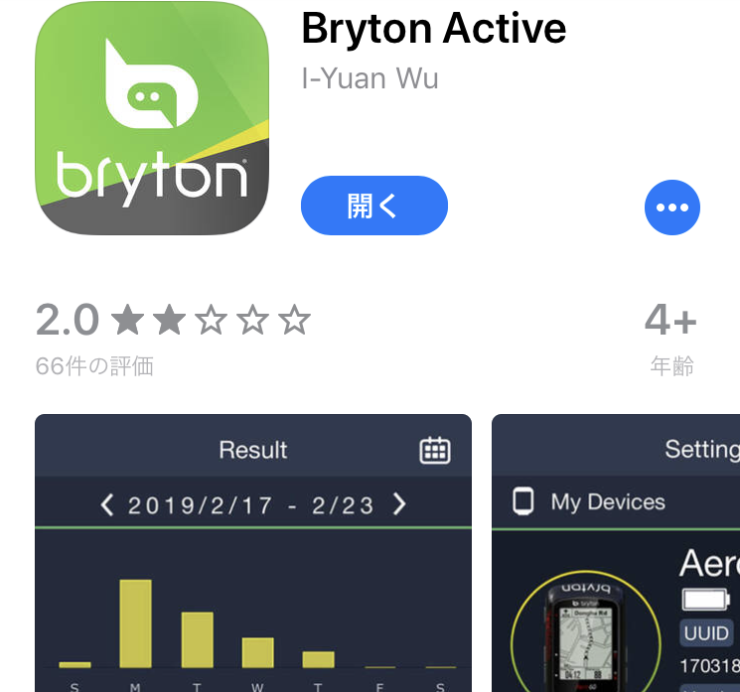
このアプリは無くても設定や操作はできますが、あった方が便利です。
アプリを立ち上げるとログインを求められますが、登録していないのでサインアップから登録を行います。

アプリが立ち上がったら、設定→デバイスマネージャーと選択し、スマホとサイコンの両方でBluetoothをONとしてから、+ボタンでペアリングが開始されます。
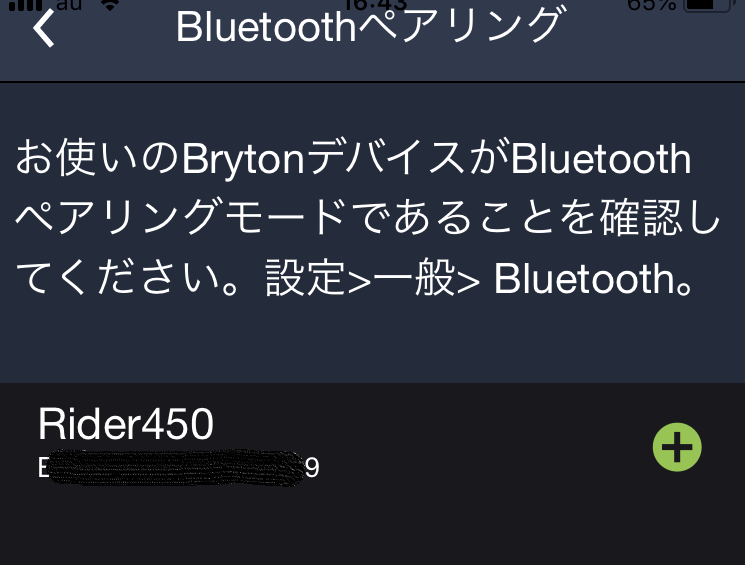
アプリがサイコンを受信状態になるとこのように機種名と認識番号が表示されます。
今後のために同期を追加しますかとたずねられるので、はいを選択します。
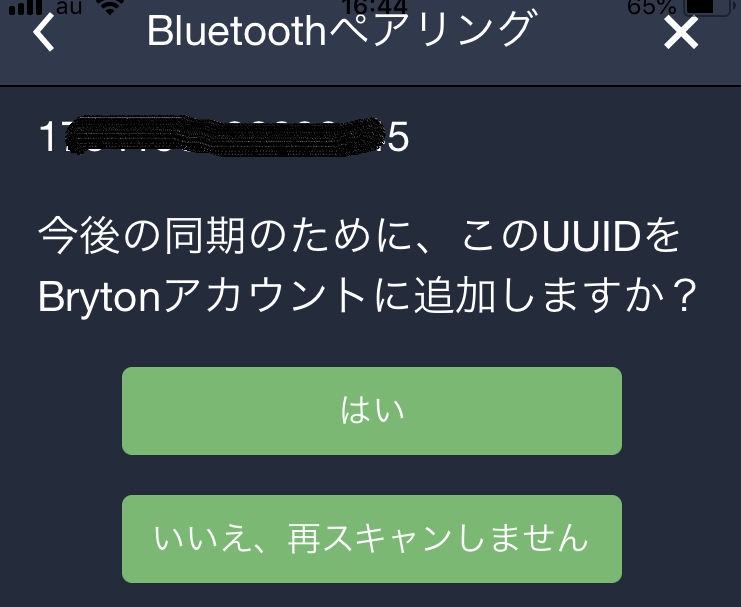
ここで追加しないと、接続のたびに同期が必要になると思われます。
すると初期画面に戻りますが、ここでルート自動同期をOFFにしました。
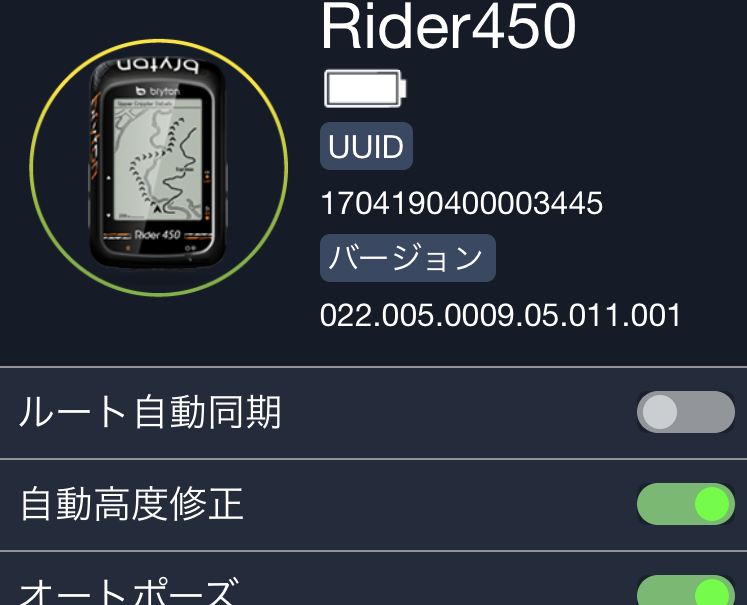
スマホとサイコンがつながった際に自動で走行記録などをアップロードされそうなのでそのようにしましたが、スマホからアップロードするならONのままでよいと思います。
サイコンに戻って、メインメニュー画面でデータ同期を選択します。

ただサイコンの初期画面からメインメニュー画面への移行が書かれてません。戻るボタンを押すだけなのですが分かりにくい。
ここでサイコンを直接Wi-Fiに接続作業をします。
Wi-Fiに接続するとパスワードの入力が必要ですが、これが結構やっかいです。

一文字ずつ縦並びから選び、英文字は階層が違うので1つ戻すのですが、戻しすぎると最初から入力になります。
もぅ~3回やり直したよ!
接続できると、ソフトウエアの更新を聞かれますので、YESのままOKボタンを押します。

アップデートが始まります。

アップデートに10分くらいかかりますので、終わるまで放置しましょう。
表示部のカスタマイズ
次にサイコンの初期画面の分割数や表示内容をカスタマイズします。
メインメニュー画面から設定→計測→表示画面と選択していきます。
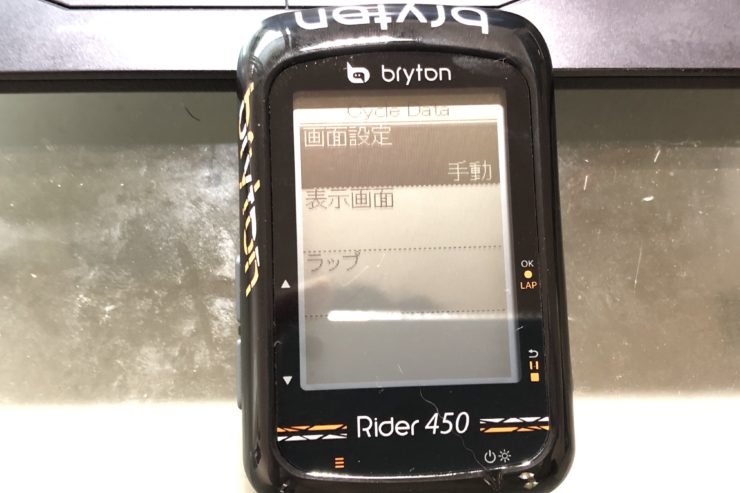
まずは画面設定をOKして、自動から手動に切り替えましょう。
次に表示画面→表示画面1を選んで、出てきた画面分割数から必要な数字を選びましょう。

このように分割された枠にそれぞれ項目が入っているので、好みの内容に変更します。
変更する際には、まず大分類のカテゴリーを選びます。

そのカテゴリーで詳細内容を選択します。
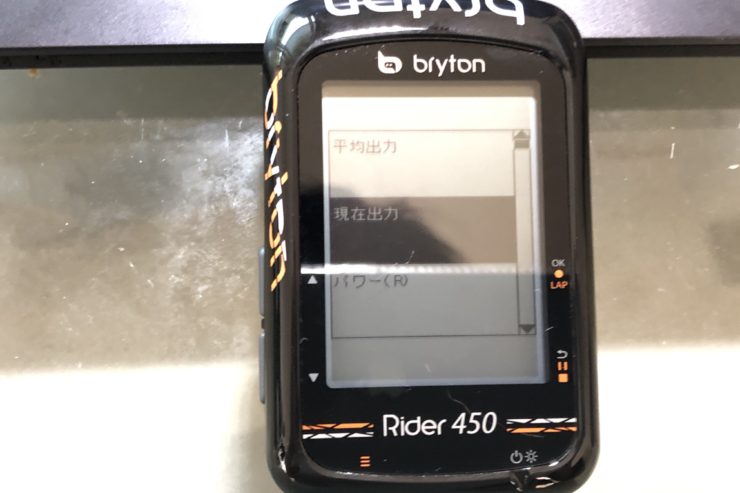
カテゴリーと詳細については、マニュアルの後半に一覧表がありますが、

ソフトウエアのアップデートためか、表現や項目が異なった内容になっているものがあります(出力→パワーなど)
表示画面は使用するページ数だけ設定しましょう(スマホアプリの設定→グリッド設定でも変更できます)。
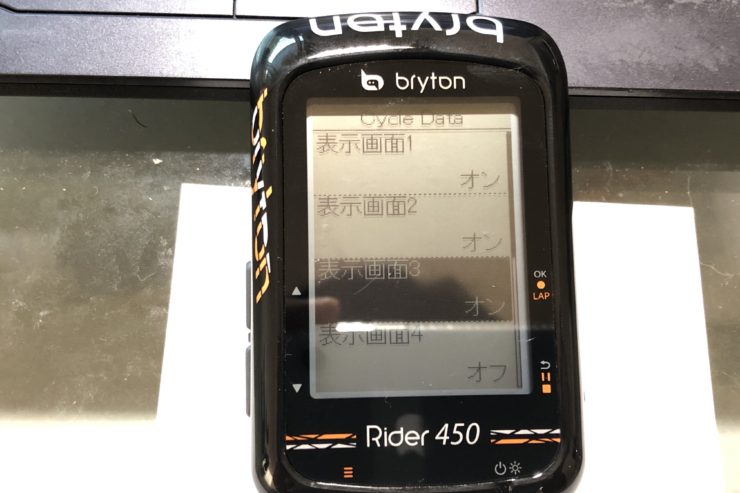
使わないページはオフにします。
また、表示画面5の下にルートナビがあるので、ナビ中に表示できる2項目を設定しましょう。
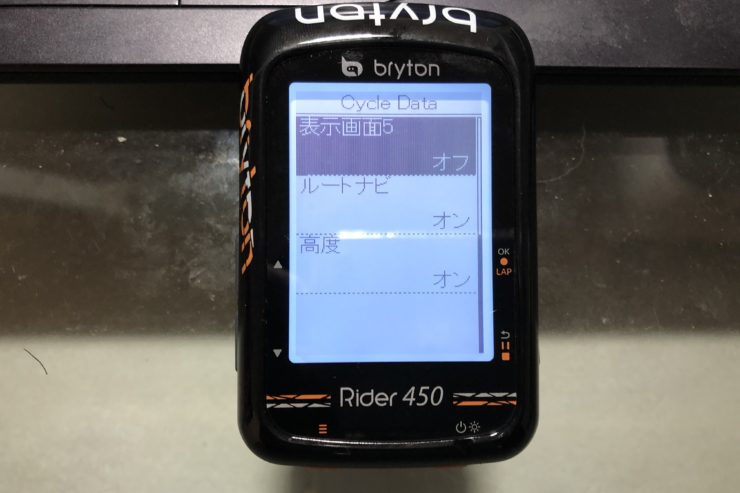
このナビ中に項目が表示できることが、買い替えした理由です。
使いやすくカスタマイズ
設定→計測→データ記録→記録の項目では、4秒から1秒に変更。

1秒間隔の記録とすることでデータ量は増えるが、ログは詳細になります。
設定→GPSシステムでGPS+Beidouを選択します。
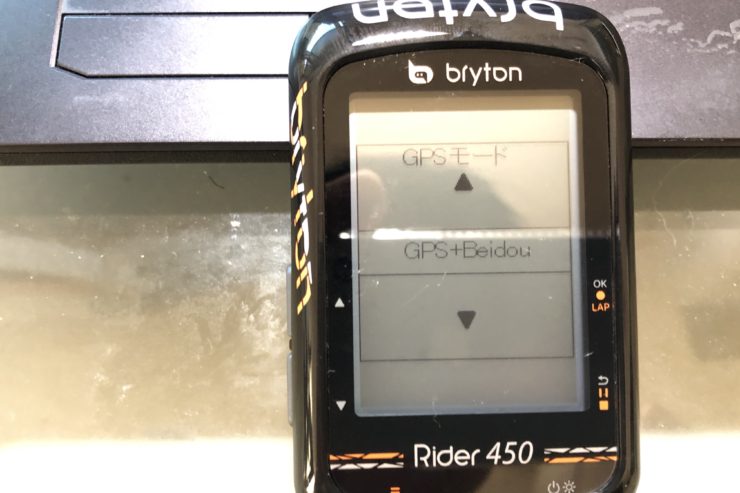
次に自転車についているセンサー類をリンクさせます。
設定→センサー→(対象のセンサー選択)→次へで再スキャンする。
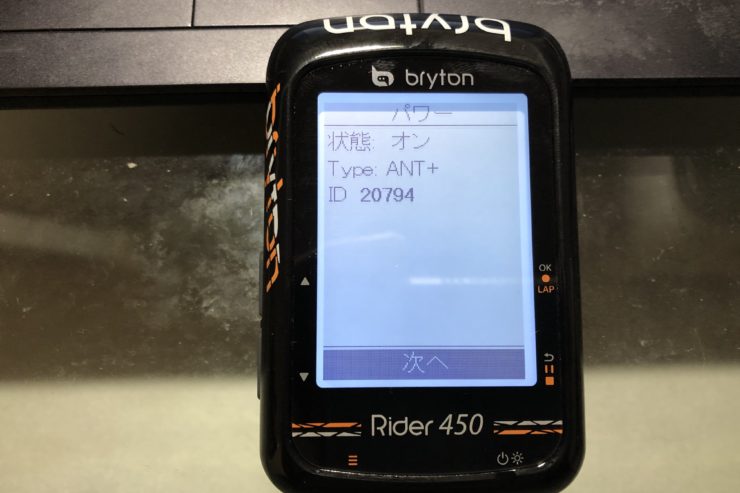
センサーが反応するとIDが表示されペアリング完了したことになります(画像はパワーメーター)。
設定→プロフィール→ユーザーで本人の情報を入力します。
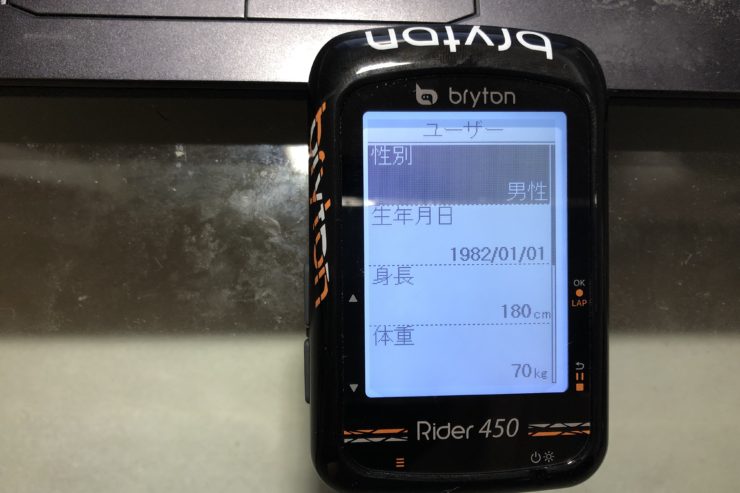
ただ個人情報をむやみに登録することもないので、内容に誤差を加えるとよいでしょう。
設定→プロフィール→自転車→自転車1でまず速度信号源を選択

ここでは速度を表示させる情報源の順位を決めます。

私はセンサーがあるので速度/CADを第一優先にして、それが得られないときはGPSにしました。
ただGPSを優先した方が速度換算の反応が早いとの記事がありましたので、表示するまでの時間誤差を気にするならGPSを優先にしてもよいかもしれません(GPSの方が測定誤差は大きいです)。
ここまでがRider450の基本設定になります。
後日、ルート作成と実走行の状況をお伝えします。
本日よりしまなみ海道へ行ってきます。状況などはtwitterやFacebookでの報告させていただきます。
https://twitter.com/CycleTV5
https://www.facebook.com/CycleTV5



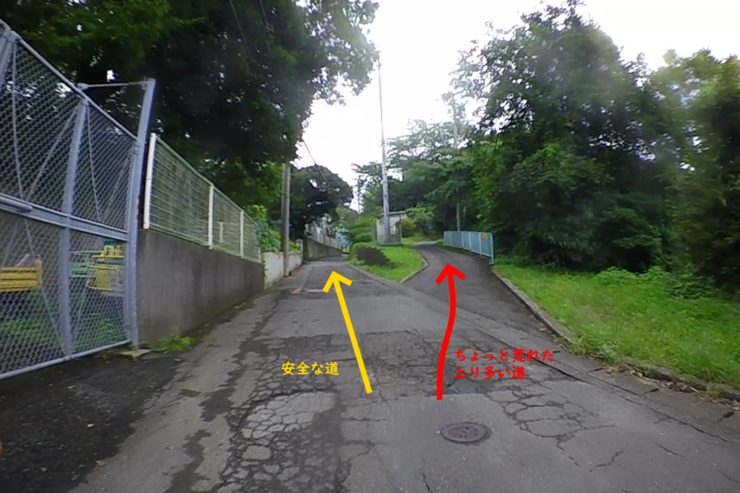
コメント